Benutzerleitfaden
1. Technische Mindestanforderungen
Das VHB Modul "Differentielle und Persönlichkeitspsychologie im Kontext der Schule" wurde zur Nutzung in etablierten Systemumgebungen optimiert. Grundsätzlich ist eine sinnvolle Nutzung unter Beachtung der folgenden technischen Vorraussetzungen möglich:
- Verwendung aktueller Versionen eines Browsers vom Typ:
- Microsoft Edge
- Internet Explorer
- Mozilla Firefox
- Chrome
- Safari
- Evtl. Aktivierung verschiedener Zusatzkomponenten:
- JavaScript
- Cookies
- Erlauben von Popups für wuecampus.uni-wuerzburg.de
- Adobe Reader (Diese Komponente muss vorab heruntergeladen und installiert werden.)
- Adobe Reader (Diese Komponente muss vorab heruntergeladen und installiert werden.)
- Oracle Java Plugin (Diese Komponente muss vorab heruntergeladen und installiert werden.)
- Hinweis: Mobile Geräte wie das iPad, iPhone und andere Tablet PCs werden offiziell nicht unterstützt!
2. Inhaltliche Kursgliederung
2.1 Hauptgliederungsebenen
Wir nennen den Onlinekurs im Ganzen auch Modul, welches auf erster Ebene dann aus 12 Lehreinheiten besteht, welche ihrerseits auf zweiter Ebene in Kapitel und ab der dritten Gliederungsebene in Unterkapitel unterteilt sind.
2.2 Exkurse
Manche Lehreinheiten haben Exkurse. Das sind detaillierte Ergänzungen zum Text, die ausdrücklich meist nicht in die am Ende des Semesters stehende Modulprüfung aufgenommen werden.
2.3 Übungsfragen und Übungsaufgaben
Die Kursteilnehmer:innen bekommen von den Tutor:innen eigene Aufgabenstellungen zugewiesen, deren Beantwortung unter Nutzung der Lernplattform innerhalb festgelegter Fristen zu erledigen ist. Die eingereichten Antworten werden von der jeweiligen Tutorin oder dem jeweiligen Tutor kommentiert.
Die am Ende jeder Lerneinheit stehenden Übungsfragen sind hingegen nur zur eigenen Wissensüberprüfung gedacht. Das gilt ebenso für die Übungsaufgaben, die in einzelnen Lehreinheiten im Textfluss selbst enthalten sind und in Interaktion mit dem Programm an Ort und Stelle durchgearbeitet werden sollen oder können.
2.4 Abbildungen und multimediale Objekte
Jede Lehreinheit enthält Abbildungen, die zur Verdeutlichung dienen und innere Bezüge herstellen helfen und Tabellen, die Zahlen oder straff geordnete Einzelbegriffe zum Kontext enthalten. In einigen wenigen Lehrtexten gibt es darüber hinaus auch Kästen, welche ein Wissenskonzentrat als Definition oder Wiederholung anbieten.
Etliche Lehreinheiten enthalten zur plastischeren Veranschaulichung von Sachverhalten Animationen, Audioelemente sowie vereinzelt Videos.
2.5 Glossare
Die Autor:innen der jeweiligen Lehreinheiten haben wichtige Begriffe in einem Glossar zusammengefasst. Damit ist eine Chance zum Wiederholen und Festigen gegeben. Leser und Leserinnen, die meinen, dass sie sich den Inhalt des jeweiligen Begriffs noch nicht sicher eingeprägt haben, können diesen Begriff anklicken und sich über den Inhalt noch einmal Gewissheit verschaffen.
2.6 Druckversionen
Damit Sie die bestmöglichen Ergebnisse beim „Offline“-Lernen erhalten, gibt es zu jeder Lehreinheit eine angepasste Druckversion.
Sie finden zu jeder Lehreinheit eine angehängte aktuelle PDF-Datei, welche dem Ausdrucken dieser speziellen Lehreinheit dient. Mit diesem PDF-Dokument kann die Lehreinheit an einem Stück ausgedruckt werden.
In der Hauptnavigation der Onlineversion verfügen Sie über die Funktionen "Buch drucken" und "Kapitel drucken". Allerdings wird bei diesen beiden Funktionen jedes Kapitel und Unterkapitel auf ein neues Blatt gedruckt und ist daher nur in seltenen Fällen nützlich.
3. Benutzerführung
3.1 Grundlegendes
Dieser Onlinekurs greift an vielen Stellen auf die Benutzerführung des Learning-Management-Systems Moodle in der Instanz "WueCampus" der Universität Würzburg zurück, mit der Studierende der Universität Würzburg bereits vertraut sind. Der Kurs wird jedoch auch von Studierenden anderer bayerischen Universitäten genutzt. Daneben wird die Bedienung in Abweichung vom Standard in WueCampus an manchen Stellen vereinfacht und verbessert, im Speziellen dann, wenn dies aufgrund der Einteilung in Lehreinheiten und deren weiterer Untergliederung in Kapitel und Unterkapitel sinnvoll ist. Die Möglichkeiten zur Navigation durch das Modul und die Nutzung weiterer kursspezifischer Elemente sollen daher hier erklärt werden.
3.2 Kurs-Einstiegsseite
Die Einstiegsseite des Kurses ist unterteilt in sogenannte Themenblöcke. Der erste Block enthält das Vorwort. Alle weiteren Themenblöcke enthalten Inhaltsverzeichnisse der Lehreinheiten entsprechend ihrer Gliederung in Kapitel und Unterkapiteln (siehe Abbildung 1). Am Anfang einer jeden Lehreinheit stehen Inhalte und Ziele, dann folgen die jeweiligen Kapitel, am Ende haben Sie Zugriff auf eine Druckversion die alle Kapitel nochmals im Überblick darstellt.
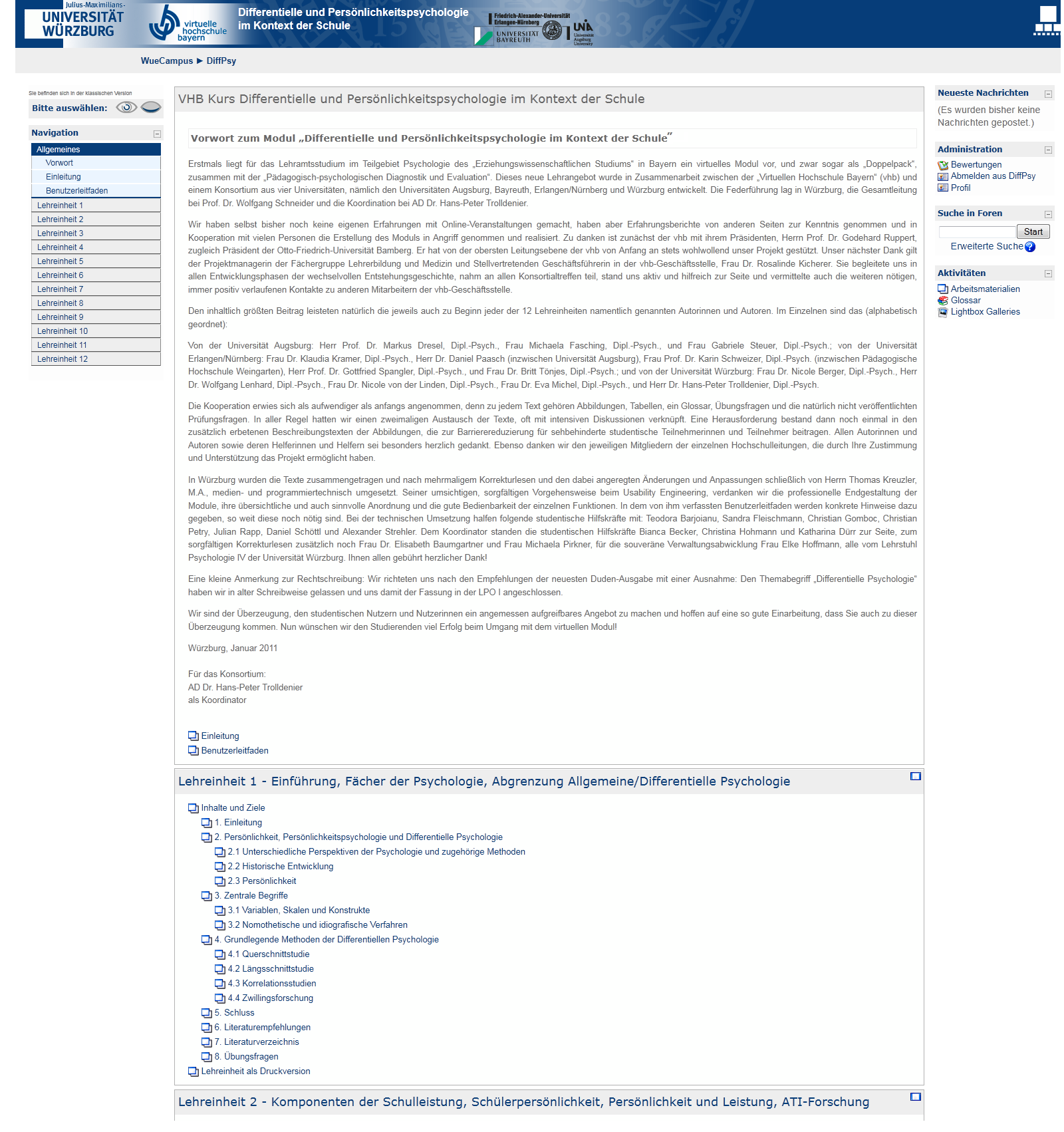
3.3 Navigation
Im Kurs befinden sich mehrere Möglichkeiten zum Navigieren, nachfolgend werden sie jeweils kurz vorgestellt.
- Kursübersicht
Die Kursübersicht des Moduls befindet sich in der Menüleiste links auf dem Bildschirm. Diese Navigationsleiste bildet die Gliederungsebenen des Moduls ab und bleibt unabhängig davon, an welcher Stelle Sie sich im Kursinhalt befinden, immer im Zugriff. Beim Klick auf eine Lehreinheit wird unmittelbar zur entsprechenden Lehreinheit weitergeleitet.
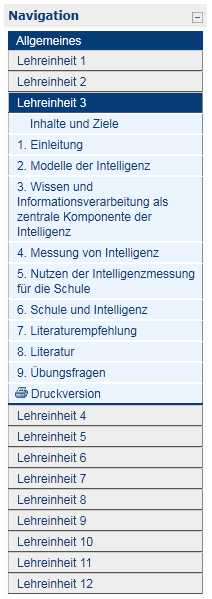
- Sekundärnavigation I
Als sekundäre Navigation gibt e die "Brotkrumen-Navigation" im oberen Bildschirmbereich. Hier können Sie schnell in die Kursübersicht zurück wechseln. Klicken Sie hierzu auf "vhb-DiffPsy".
![]()
- Sekundärnavigation II
Befinden Sie sich in einem Kapitel, steht Ihnen zusätzlich noch die Sekundärnavigation II am rechten Rand des Kapitels zur Verfügung.
Die "Sekundärnavigation II" dient der Navigation innerhalb der gerade aufgerufenen Lehreinheit. In einer chronologischen Klickleiste können Sie die einzelnen Kapitel direkt anklicken. Außerdem haben Sie die Möglichkeit das jeweils nächste und letzte Kapitel über die blauen Pfeile rechts/links aufzurufen.
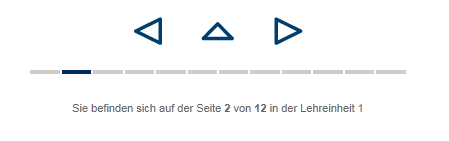
3.4 Interaktive Elemente
- Übungsaufgaben
Auch die in der Lehreinheit integrierten Übungsaufgaben wurden interaktiv aufbereitet. Diese Elemente werden in der barrierereduzierten Version vereinzelt abgeschaltet, da diese inkompatibel mit Screenreadern sind. Die Nutzung wird an der Stelle, an dem das Element eingebaut ist, explizit nochmals erklärt oder ist so weit nötig. Bei Übungsaufgaben die interaktiv zu lösen sind, steht ein Button "Lösung" zur Verfügung (s. Abb. 6). Klicken Sie auf diesen Button, um nach Ihrer Bearbeitung die Ergebnisse anzuzeigen.
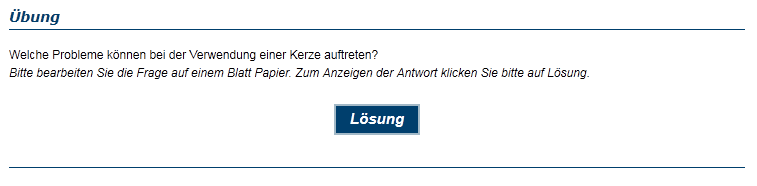
- Glossar
Glossarbegriffe werden automatisch im Text der Kapitel markiert und verlinkt. Solche Termini die mehrfach im Text vorkommen, werden nur einmal mit einem Link zum Glossareintrag bereitgestellt, was die die Lesbarkeit erhöht. Sollten Sie ein blau gefärbtes Wort entdecken, verbirgt sich dahinter die Erklärung des Begriffes. Beim Klicken auf dieses Wort, wird ein Popup-Fenster geöffnet, welches die zusätzlichen Informationen bereitstellt. Schließen sie einfach das Glossar-Popup, und Sie kehren zur ursprünglichen Seite zurück.
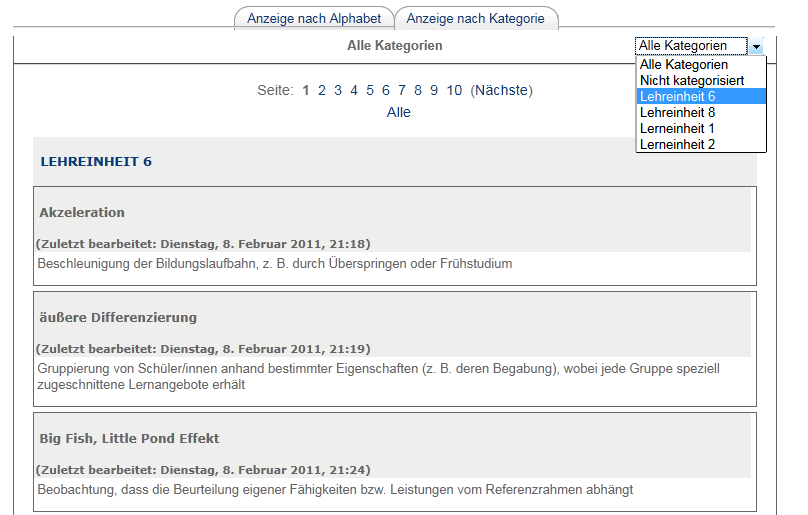
3.5 Druckversion
Die Druckversionen können Sie in der Kursübersicht in der jeweiligen Lehreinheit aufrufen. Beim Öffnen der Druckversion wird die PDF-Datei automatisch heruntergeladen bzw. in Webseitendarstellung der Druckversion geöffnet. Diese würde je nach verwendetem Browser unterschiedlich gedruckt werden, um dies zu verhindern, sollte die Datei zunächst als PDF-Datei gespeichert werden.
In Abhängigkeit der System- und Browserkonfiguration öffnet sich nach dem Drücken des "OK Buttons" im Dialog das PDF Dokument in einem neuen Fenster, oder wird zum Download bereitgestellt. Nach dem der Dialog zur Auswahl angezeigt wurde, verbleibt das Fenster mit der Druckansicht im Browser. Dort ist am oberen Rand eine Navigationsstruktur verbaut. Diese erlaubt es schnell alle Druckversionen aufzurufen und zu drucken.
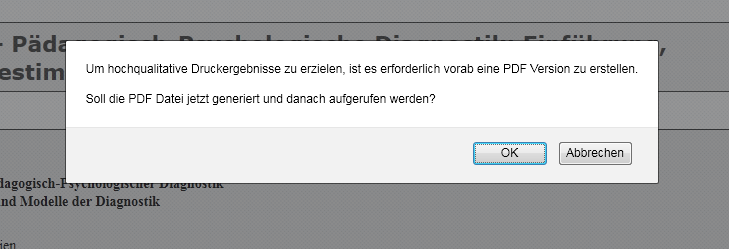

3.6 Häufige Fragen (FAQs)
Für Antworten zu weiterführenden Fragen finden sich im Bereich "Allgemeines" eine eigene Rubrik "Häufige Fragen".
4. Barrierefreiheit
4.1 Skalierung
Die Skalierungsfunktion erlaubt es Ihnen, die Seite in 3 verschiedenen Schriftgrößen darzustellen. A steht für den normalen Schriftgrad. A+ und A++ erhöhen die Schriftgröße der Seite in Schritten nach oben. Gerade bei sehr großen Bildschirmen wird die Schrift aufgrund der Auflösung oftmals sehr klein dargestellt. hier kann diese Funktion die Lesbarkeit wesentlich verbessern. Die Einstellung wird in einem Cookie gespeichert und beim nächsten Besuch wird die Seite automatisch wieder in dieser Skalierung dargestellt. Ihr gewählter Schriftgrad bleibt also bis zum nächsten Besuch erhalten.
4.2 Barrierereduzierte Version
Diese Version ist ausschließlich für Sehbehinderte gedacht. Sollten Sie eine Gehörschädigung haben, dürfen Sie die barrierereduzierte Version nicht aktivieren, da sonst alle eingebauten Videos für Sie ausgeblendet werden. In allen Videos sind Untertitel verbaut.
Für Menschen, die mit einer Beeinträchtigung im Sehbereich leben, gibt es in diesem Kurs eine Einstellung, welche speziell auf die Nutzung mit einem Screenreader ausgerichtet wurde. Die Funktion zum Umschalten des Designs steht Ihnen auf der Seite über eine Grafik zur Verfügung. Sie werden informiert welche Version aktuell aufgerufen ist. Nach dem Text "Sie befinden sich in der klassischen Version" können Sie auf die barrierereduzierte Version umschalten. Einmal gesetzte Einstellungen bleiben in einem Cookie gespeichert und Sie erhalten beim erneuten Aufrufen des Kurses immer die barrierefreie Version angezeigt.
Angepasst werden hierbei die Hauptnavigation, zudem werden alle Bilder mit einer besonders ausführlichen Beschreibung versehen, sowie interaktive Elemente (Flashvideos oder Java Applet´s) durch Bilder, mit Beschreibungen die mit Screenreadern kompatibel sind, ersetzt.
Getestet wurde die barrierereduzierte Version mit dem Screenreader JAWS unter Windows, sowie der Apple iOS Sprachausgabe in mobilen Geräten. Andere Screenreader sollten ebenso fehlerfrei funktionieren, aber hierfür kann wiederum keine Garantie gegeben werden.
Weitere Informationen zu JAWS bei Wikipedia: http://de.wikipedia.org/wiki/JAWS
