WueCampus - Anleitung für Dozenten und Kursbetreuer
| الموقع: | WueCampus |
| المقرر: | FAQ |
| كتاب: | WueCampus - Anleitung für Dozenten und Kursbetreuer |
| طبع بواسطة: | Gästanvändare |
| التاريخ: | الخميس، 24 أبريل 2025، 1:02 AM |
جدول المحتويات
- 1. Wie richte ich einen Kurs ein? - Kurzanleitungen rund um die Kursbetreuung
- 1.1. Semesterkurs beantragen
- 1.2. Kursbeschreibung ändern oder ein Kursbild hochladen.
- 1.3. Wie kommen Teilnehmer in meinen Kurs? Einschreibemethoden hinzufügen
- 1.4. Teilnehmerlisten anzeigen, Gruppen zuordnen.
- 1.5. Abschnitte einfügen und verschieben, Aktivitäten erstellen und verschieben
- 1.6. Verbergen- und Sichtbarschalten von Inhalten
- 1.7. Löschen von Inhalten
- 1.8. Abschnitte visuell hervorheben
- 1.9. Bewertungsübersicht öffnen, Noten vergeben.
- 1.10. Kursinhalte aus einem bestehenden Kurs importieren.
- 1.11. Kurse sichern, wiederherstellen oder zurücksetzen.
- 2. Meist gestellten Fragen
- 2.1. Online-Dokumentation
- 2.2. Können vertonte Powerpoint Präsentationen den Studierenden auf WueCampus zur Verfügung gestellt werden?
- 2.3. Kann eine Aufgabe kontaktlos gestellt und abgegeben werden?
- 2.4. Wie lade ich Dateien oder Verzeichnisse auf WueCampus?
- 2.5. Wie kommt ein Teilnehmer in den Kurs?
- 2.6. Wie können Studenten Dateien hochladen und allen Teilnehmern zur Verfügung stellen?
- 2.7. Ich habe eine Email über automatische Kurslöschungen erhalten. Wie kann ich das verhindern?
- 3. Verwaltung von Teilnehmern und Kursen
- 4. Plugins und Erweiterungen
1. Wie richte ich einen Kurs ein? - Kurzanleitungen rund um die Kursbetreuung
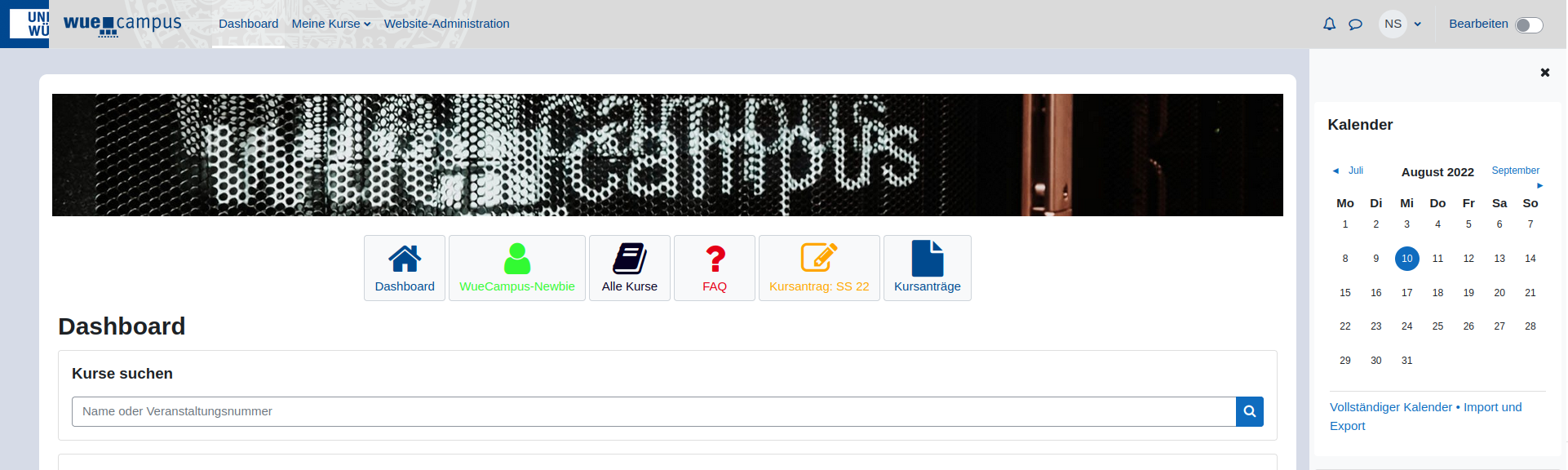
In diesem Kapitel finden Sie kurze Anleitungen rund um das Thema Kursantrag und Kurseinstellungen.
Da bei der Umstellung auf eine neue Benutzeroberfläche auch immer die Frage einhergeht, wo sich bekannte Funktionen befinden, finden Sie auf den nächsten Seiten Beschreibungen rund um die Themen: Teilnehmerlisten, Gruppen, Kursbeschreibungen und
Bilder ändern, Bewertungsübersichten öffnen, Abschnitte einfügen und verschieben, ... und so weiter.
Sollten sich bei der Nutzung von WueCampus Fragen in Bezug zur Plattform ergeben oder Sie haben Anmerkungen zu dieser Hilfestellung, dann schreiben Sie uns gerne eine E-Mail an wuecampus@uni-wuerzburg.de
1.1. Semesterkurs beantragen
Auf der rechten Seite finden Sie ein Video, dass Sie Schritt für Schritt durch den Kursbeantragungsprozess des WueCampus führt. Dieses Video wurde noch in der alten Oberfläche von WueCampus aufgezeichnet. Die Schritte sind aber in der neuen Version die gleichen und das Video kann dementsprechend noch genutzt werden.
Schriftliche Anleitung
- Gehen Sie auf die Webseite von WueCampus und loggen Sie sich ein.
- Sie finden auf der Startseite von WueCampus zwei Schaltflächen, Kursanträge und Neu: Kursantrag WS/SS
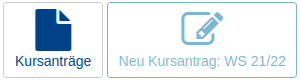
Kursanträge für ältere Semester, semesterübergreifende Kurse oder Veranstaltungen ohne Veranstaltungsnummer können Sie über die Schaltfläche Kursanträge stellen.
Bitte beachten Sie das Kursanträge für zukünftige Semster erst freigeschaltet werden, wenn die dazugerhörigen Online-Kursverzeichnisse bereitgestellt werden. Näheres zu den Terminen und Fristen finden Sie hier.
(Durch die Synchronisation mit WueStudy sind wir auf die Daten nach der Veröffentlichung angewiesen, deshalb kann es zu einer leichten Verzögerung zwischen der Veröffentlichung des Kursverzeichnisses und der Freischaltung des Antrags kommen.)
Möchten Sie einen Kursantrag für das laufende Semester stellen, können Sie dies über die Schaltfläche Neu: Kursantrag WS/SS tun.
Kursantrag für das laufende Semester
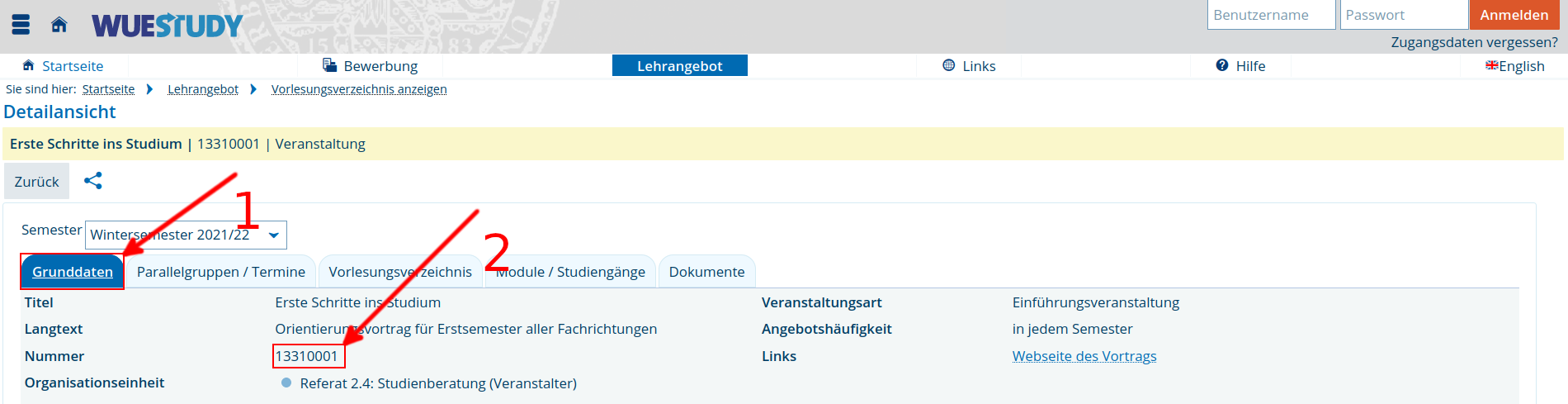
Zurück auf der WueCampus Startseite betätigen Sie die Schaltfläche Neu: Kursantrag WS/SS
Veranstaltungsnummer:
Sie gelangen nun zum Antrag und werden nach der Veranstaltungsnummer ihres Kurses gefragt.
Geben Sie hier die notierte Veranstaltungsnummer ein und klicken Sie auf weiter
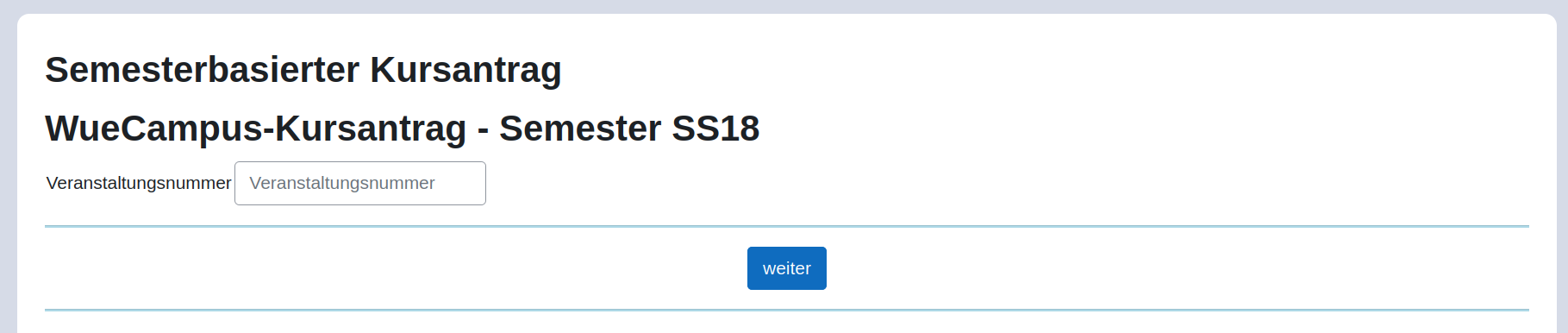
Hier sehen Sie nun ihre Veranstaltungsnummer sowie den Veranstaltungsnamen.
Dozent & WueCampus-Kursbetreuer:
Jetzt müssen Sie die Benutzerkennung des Kursverantwortlichen bei Dozent (1) eintragen. Dieser Benutzer erscheint dann in der Kursübersicht als Betreuer. Wenn der Kurs angelegt wurde, können Sie jederzeit nachträglich weitere Teilnehmer als Dozenten eintragen.
Dozenten haben alle Rechte in ihrem Kurs, können also Inhalte und Aktivitäten ändern und Studierende benoten.
Wichtig ist, dass in jedem Fall die Kennung des Dozierenden angegeben wird, da dann später die Option besteht, andere Kurse dieses Dozenten als Vorlage zu benutzen.
Unter WueCampus-Kursbetreuer (2) können Sie noch eine weitere Kennung eines Kursbetreuers angeben.
Dies kommt dann in Frage, falls die Dozierenden denn Kurs nicht alleine oder selbst betreuen, sondern andere Dozierende oder Studentische Hilfskräfte.
WueCampus-Kursbetreuer haben identische Rechte zum Dozierenden, treten jedoch nicht öffentlich auf.
Wenn der Dozent oder die Dozentin den Kurs selbst betreut, ist keine Angabe in diesem Feld notwendig.
Einordnung in WueCampus:
Anschließend müssen Sie den Kurs in einer Kategorie einordnen. Wählen Sie hier die passendste aus, Sie können nur eine Kategorie wählen.
Wichtig! Diese Kategorie bestimmt die spätere Einordnung in WueCampus. Sie sollten hier also darauf achten, dass Sie den Kurs korrekt angeben. Fehlende Optionen können Sie hinzufügen, indem Sie in WueStudy die nötigen Module/Studiengänge angeben.
Klicken Sie daraufhin auf weiter.
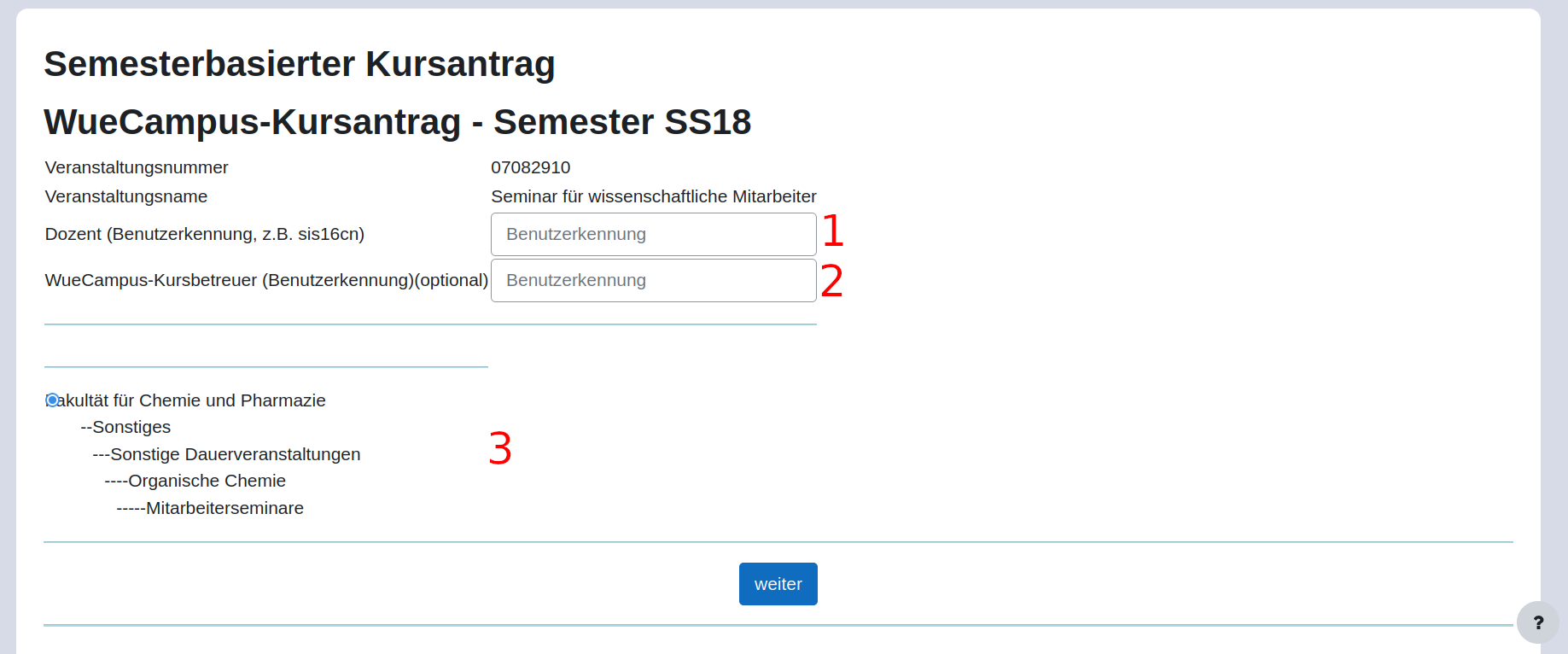
Kurs-Kurzname:
Vergeben Sie auf der nächsten Seite einen Kurznamen (1) für die Veranstaltung.
Dieser darf maximal 30 Zeichen lang sein. Das WS/SS_ Kürzel wird automatisch vorgestellt, dies müssen Sie nicht selbst vorstellen und es fließt nicht in das 30 Zeichen Limit ein. (Dies verhindert eine Benennung nach dem Muster WS22_WS22_Kursname)
Einschreibemethoden:
Wenn sich die Studierenden über WueStudy einschreiben, werden diese automatisch in den WueCampus-Kurs eingeschrieben. Auf WueStudy erscheint im Veranstaltungsverzeichnis dann der Link zum Kurs.
Beachten Sie allerdings dass diese Links von WueStudy zum WueCampus Kurs nur einmal täglich synchronisiert werden. Auch die Teilnehmenden werden zweimal täglich synchronisiert, wundern Sie sich nicht falls anfänglich noch keine Teilnehmer in ihrem Kurs sind.
Sofern sich die Studierenden nicht über WueStudy einschreiben wollen, vergeben Sie hier einen Zugangsschlüssel.
(2)
Diese benötigen die Studierenden, um sich in den Kurs selbst einschreiben zu können. Der Schlüssel darf maximal 25 Zeichen lang sein. Dieser Schlüssel muss im Vorfeld an die Studierenden übermittelt werden. Idealerweise wird dies in der ersten Veranstaltung getan.
Kursinhalte übernehmen:
Haben Sie bereits Kurse auf WueCampus eingerichtet und wollen diese als Vorlage verwenden, wählen Sie diesen bei "Kursinhalte übernehmen" (3) aus.
Achtung!: Wenn Sie diesen Schritt übersprungen haben, oder wollen nachträglich noch Kursinhalte von einem anderen Kurs übernehmen, geht das auch noch wenn der Kurs bereits existiert. Siehe das Kapitel Kursinhalte importieren
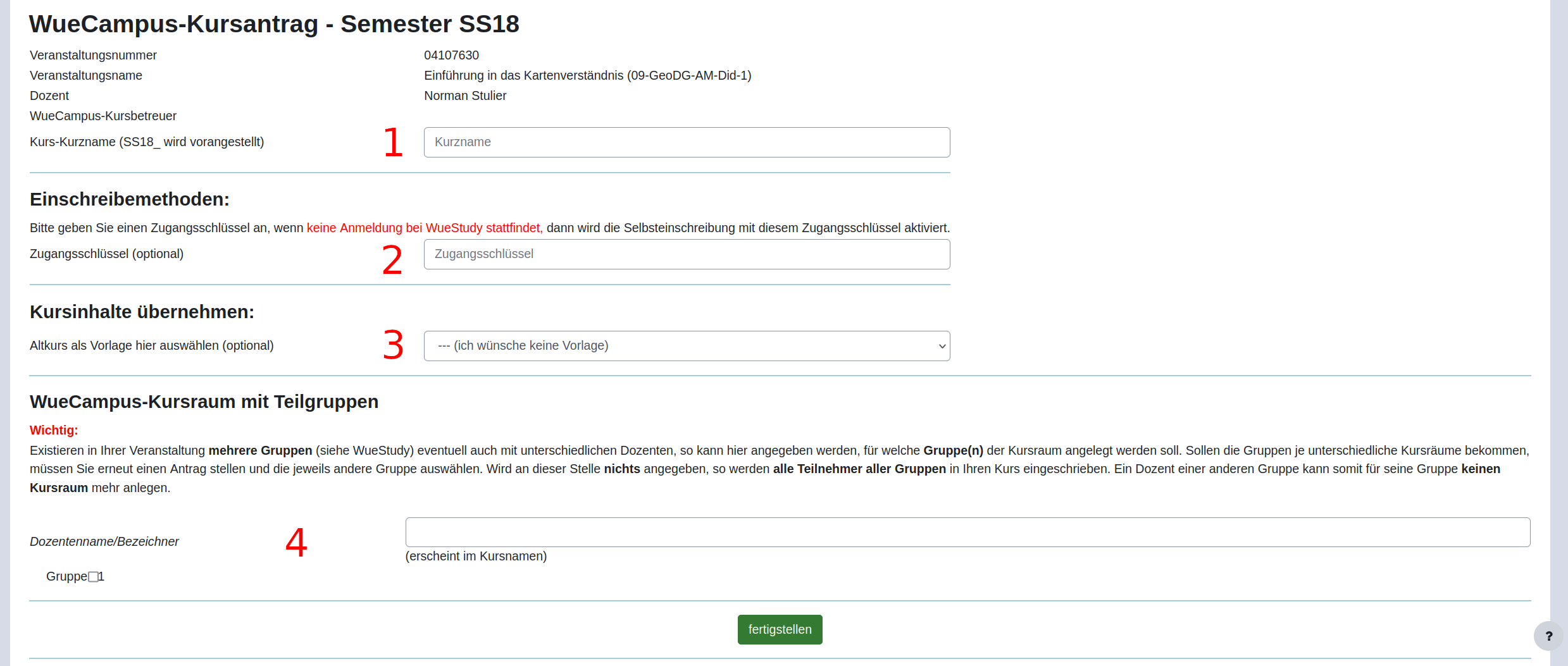
Erscheint bei Ihnen nun die Kategorie WueCampus-Kursraum mit Teilgruppen dann existieren in ihrer Veranstaltung in WueStudy Parallelgruppen.
Haben Sie eine Veranstaltung in WueStudy ohne Gruppen, erscheint diese Kategorie nicht. In diesem Fall ist nichts weiter zu beachten.
Da Gruppen meist von unterschiedlichen Dozierenden gehalten werden, müssen Sie in diesem Schritt die Gruppen auswählen die Sie unterrichten. Die gewählten Gruppen erhalten hiermit Zugriff auf diesen Kurs. Sie können auch mehr als eine Gruppe in
diesem Schritt auswählen, falls dies erwünscht ist.
Sollen die Gruppen jeweils unterschiedliche Kursräume bekommen, so müssen Sie im Anschluss weitere Anträge stellen und die jeweils anderen Gruppen auswählen.
Achtung! Wählen Sie nichts aus, werden alle Gruppen in den aktuellen beantragten Kursraum eingeschrieben. Dozierende einer anderen Gruppe können dann keine weiteren Kursräume mehr anlegen.
(Ist dies fälschlicherweise bei der Beantragung eines Kursraums passiert, muss der Kursraum nicht gelöscht werden! Kontaktieren Sie uns einfach über die WueCampus-Hotline, wir können den Antrag reparieren)
Im Feld Dozentenname/Bezeichner tragen Sie beispielsweise Ihren oder den Namen des Dozierenden ein, dieser erscheint dann in WueStudy hinter den Gruppennamen.
Klicken Sie nun auf fertigstellen.
Ihr Kurs ist nun erfolgreich angelegt.
Die Studenten werden nicht automatisch von WueStudy eingeschrieben
Kurse ohne VNR beantragen
1.2. Kursbeschreibung ändern oder ein Kursbild hochladen.
Auch hier muss im jeweiligen Kurs nur noch in der Sekundären Navigationsleiste auf Einstellungen geklickt werden. Diesen Menüpunkt sehen Sie nur, wenn Sie auch für die Einstellungen des Kurses berechtigt sind.
Danach befinden Sie sich bereits in der Kurseinstellung und können wie bisher die Kursbeschreibung einfügen und ein Kursbild hochladen.
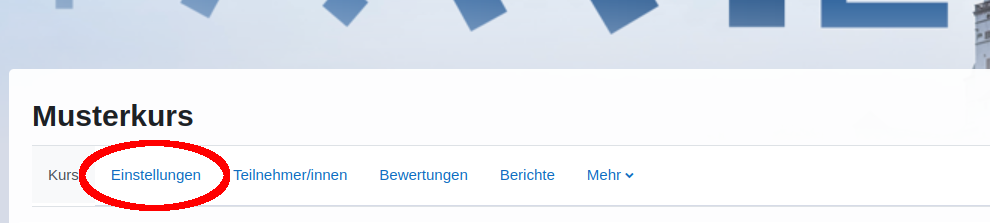
Ein Kursbild hochladen / Kursbild austauschen
Wenn Sie ein Kursbild vorbereitet haben (Eine geeignete Abmessung für ein solches Bild ist geschaffen wenn die Bildhöhe ca. dem 0.60 fachen der Bildbreite entspricht, also Beispielsweise 1000x600 px wären ein gutes Format um die Anzeige in den Kurskacheln als auch im Kurs selbst zu optimieren.) müssen Sie zunächst in die Kurseinstellungen springen.In den Einstellungen klappen Sie die Kategorie Beschreibung auf. Sie sehen den Upload für das Kursbild, wie im Bild rechts gezeigt.
Nun ist es Ihnen überlassen ob Sie das Bild per Drag-and-drop in den markierten Bereich ziehen, oder den Button "Datei hinzufügen" in der oberen rechten Ecke benutzen.
Die Dateiauswahl hat den Vorteil, dass Sie auch Bilder aus ihrem Moodle Inhaltsspeicher, Wikipedia, oder anderen URLs auswählen können. Unter der Kategorie Datei hochladen, können Sie das Bild als Anhang mit der Schaltfläche Durchsuchen... auswählen. Sie können im neuen Fenster auch Bildbeschreibungen und Abmessungen festlegen, oder mit den Standardeinstellungen fortfahren. Zurück in der Dateiauswahl können Sie noch Autor/in und Lizenzen auswählen, die zu dem Bild gehören und mittels Datei hochladen diesen Prozess abschließen. Beim hochladen mittels Drag-and-drop werden diese Felder standardmäßig mit ihrem Namen und der Lizenz "Alle Rechte vorbehalten" angelegt.
Mit der Schaltfläche Speichern und Anzeigen gelangen Sie wieder in die Kursansicht zurück.
Wollen Sie nichts speichern können Sie mittels Schaltfläche Kurs in der Sekundären Navigation zurückspringen.

1.3. Wie kommen Teilnehmer in meinen Kurs? Einschreibemethoden hinzufügen
Wollen Sie die Einschreibemethoden ändern, so finden Sie diese über die sekundäre Navigation (2) > Teilnehmer/innen > dann im Kontextwechsler (3) unter Einschreibemethoden. Suchen Sie bestimmte Funktionen, finden Sie diese immer über den Kontextwechsler (3) im gegebenen Bereich. Teilnehmer betreffende Funktionen finden Sie über Teilnehmer.
-
Kurstitel
-
Schaltflächen der Sekundären Navigationsleiste
-
Kombobox zum Kontextwechsel innerhalb der Kategorie
-
Kontextseite
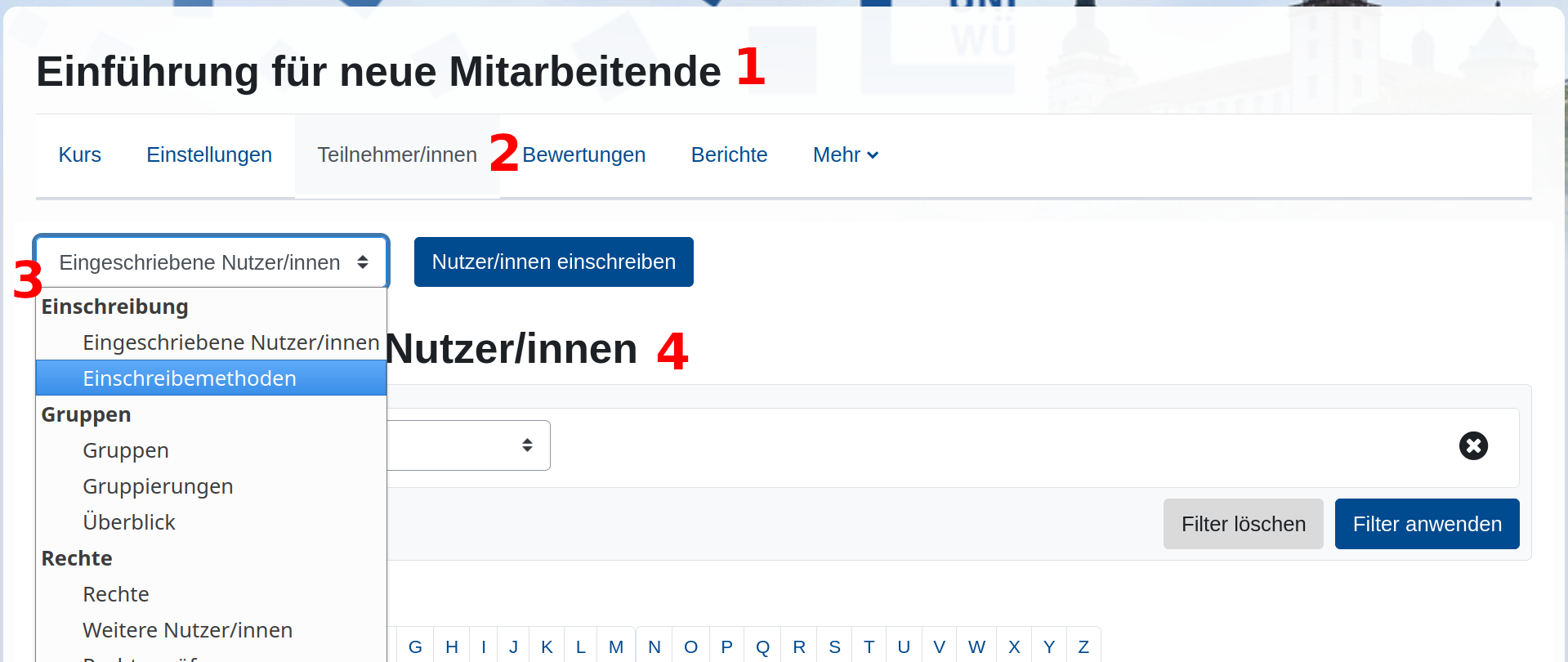
Selbsteinschreibung durch die Studierenden
Diese Einschreibemethode muss von einem Dozenten aktiviert werden. Hierzu:
- Wechseln Sie zu dem gewünschten Kurs.
- Öffnen Sie zunächst die Teilnehmerliste über die Sekundäre Navigation. Klicken Sie links auf Eingeschriebene Nutzer/innen, es öffnet sich eine Auswahlliste, selektieren Sie die Option Einschreibemethoden.
- Klicken Sie bei Selbsteinschreibung (Student) auf das durchgestrichene Auge. Diese Einschreibemethode ist nun aktiviert.
- Mit einem Klick auf das Einstellungsrädchen können Sie einen Einschreibeschlüssel festlegen.
- Mittels des Einschreibeschlüssels können die Studenten in ihren Kurs gelangen.
Beachten Sie:
- Ein aktivierter Gastzugriff (ohne Passwort) veröffentlicht ihren Inhalt an das Internet. Alle Ihre Inhalte können von Suchmaschinen indexiert werden. Das gilt auch für Uploads und PDFs!
Einschreibemethoden hinzufügen
Sie können zu jedem Zeitpunkt eine neue Einschreibemethode wie die Selbsteinschreibung hinzufügen.
Zunächst gehen Sie in Ihrem Kurs in der Sekundären Navigationsleiste auf den Punkt Teilnehmer/innen (1)
In der oberen linken Ecke sehen Sie ein Dropdown-Menü (2) in dem Eingeschriebene Nutzer/innen steht. Öffnen Sie dieses Menü mit einem Klick und wählen Sie hier den Eintrag Einschreibemethoden (2) aus.
In diesem Fenster sehen Sie alle bereits eingefügten Einschreibemethoden. Sie sollten Manuelle Einschreibungen nicht verändern oder löschen! Über die manuelle Einschreibung ist jeder eingeschrieben der von einem Dozenten oder von einem Administrator zum Kurs hinzugefügt wurde (auch Sie, als sie den Kurs erstellt haben) Deaktivieren Sie diese Einschreibung, fallen Sie aus dem Kurs selbst heraus und müssen von einem Administrator wieder hinzugefügt werden.
Die WueStudy-Einschreibemethode (am Kürzel lsf_20xx1/2 erkennbar) wird automatisch über den Kursantrag durch die Verknüpfung mit der Veranstaltungsnummer aus WueStudy vorbereitet. Im Kursraum sehen Sie diese Methode erst, wenn der erste Studierende über die Synchronisation eingetragen wurde. Diese Einschreibemethode kann nicht bearbeitet werden, auch wenn Sie Studierende aus dem Kursraum heraus löschen, würden diese bei der nächsten Synchronisation wieder eingeschrieben werden.
Die Einschreibemethode Gastzugang schaltet den Zugang für Externe frei, auf diesen Zugang sollte immer ein Passwort gelegt werden, da ihr Kurs sonst im World Wide Web offen ist. Dieser Zugung ist default immer geschlossen, daher erscheint dieser Eintrag 'grau'. Gäste die über den Gastzugang auf den Kurs Zugriff haben, haben nur Lesezugriff und müssen das gesetzte Passwort bei jedem Zugriff neu eingeben, da Sie keine Teilnehmer des Kurses sind.
Graue Einträge sind nicht aktiviert, diese können Sie mit einem Klick auf das Auge aktivieren. Mit der Mülltonne können Sie Einschreibemethoden komplett entfernen (hier besonders vorsichtig vorgehen, siehe oben). Mit einem Klick auf das Zahnrad können Sie Einstellungen verändern (z.B. Einschreibeschlüssel verändern)
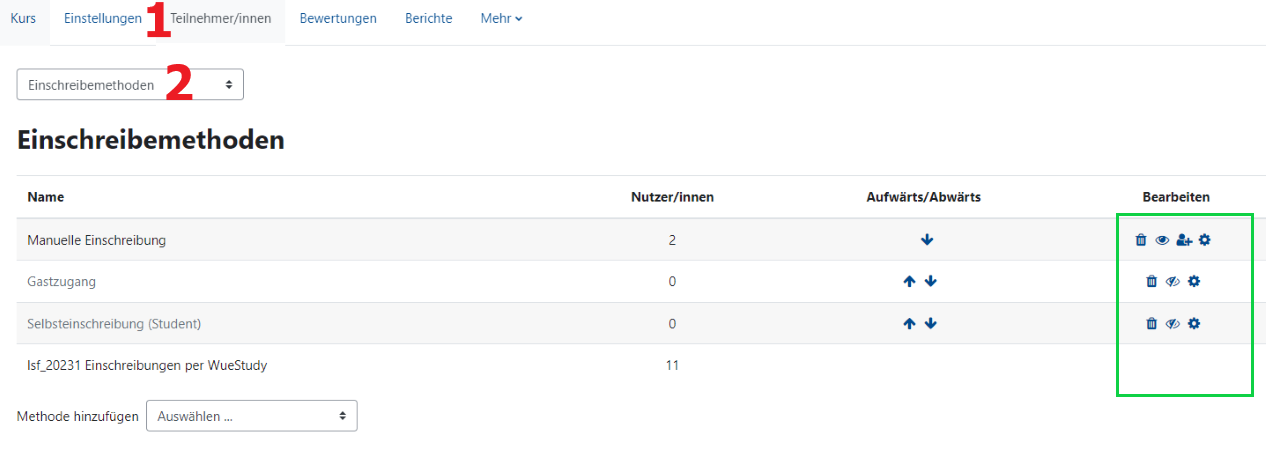
1.4. Teilnehmerlisten anzeigen, Gruppen zuordnen.
Im jeweiligen Kurs muss ein Dozierender nur noch in der Sekundären Navigationsleiste auf Teilnehmer/innen klicken. Die Teilnehmerliste öffnet sich.
In diesem Fenster ist wieder alles wie bereits von der vorherigen Version bekannt.
Gruppen können mittels des jeweiligen Stifts zugeordnet werden. Listen können mit den Anfangsbuchstaben des Vor- und Nachnamens jeweils gefiltert werden. Im Status sind die Einschreibungsarten des jeweiligen Nutzers einsehbar.
Neu: Oben kann mittels Liste direkt in andere relevante Einstellungsmöglichkeiten gesprungen werden.
In der Sekundären Navigationsleiste kann man in den Kurs zurückgelangen, indem man wieder auf Kurs klickt.
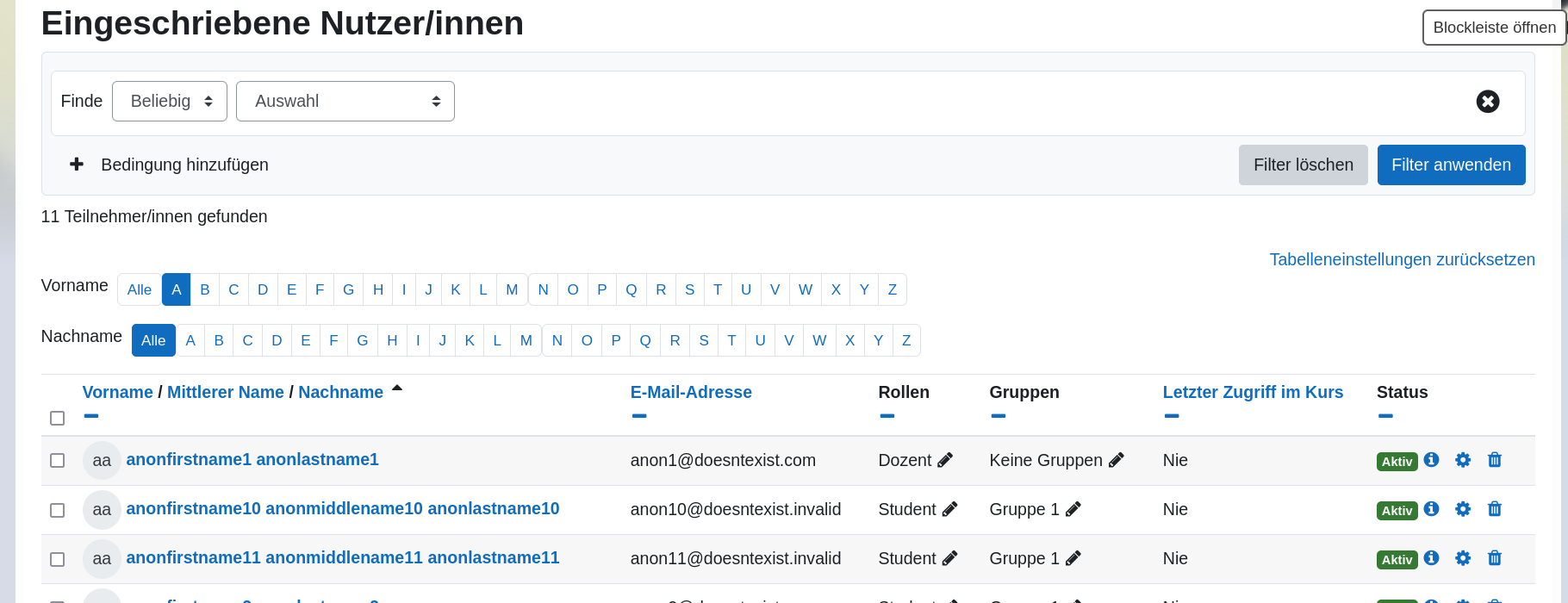
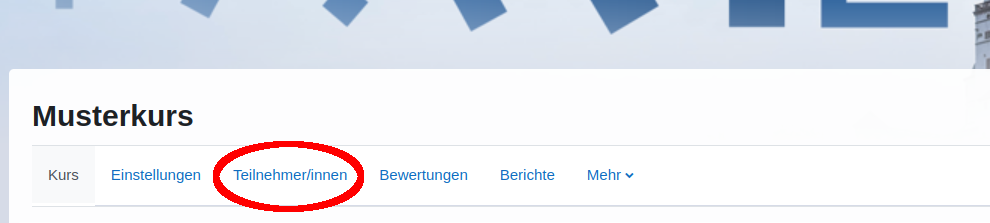
1.5. Abschnitte einfügen und verschieben, Aktivitäten erstellen und verschieben
In der vorherigen Version der Oberfläche musste man Abschnitte am Ende eines Kurses erstellen und dann an die gewünschte Position hoch schieben.
Dies ist nun anders. Egal an welcher Position man den neuen Abschnitt haben möchte, klickt man mit eingeschaltetem Bearbeitungsmodus nun einfach auf Thema hinzufügen und der Abschnitt wird an dieser Stelle eingefügt.
Gefällt einem die Position nicht, kann man mit Hilfe des Kursindexes die Abschnitte einfach per Drag-and-Drop verschieben. Dafür muss der Bearbeitungsmodus aktiviert sein.
Beides ist ebenfalls möglich für Aktivitäten. Mit eingeschaltetem Bearbeitungsmodus kann via der großen Schaltfläche Aktivität oder Material anlegen eine Aktivität unter dem jeweiligen Abschnitt angelegt werden. Mit eingeschaltetem Bearbeitungsmodus kann man auch mittels des Kursindexes diese Elemente in andere Abschnitte verschieben, oder die Reihenfolge innerhalb des Abschnittes ändern.
Anm.: Abschnitte und Aktivitäten lassen sich auch ohne den Kursindex per Drag-and-Drop verschieben. Dies ist jedoch aufgrund der größeren Distanzen der einzelnen Elemente meistens erheblich schwerfälliger.
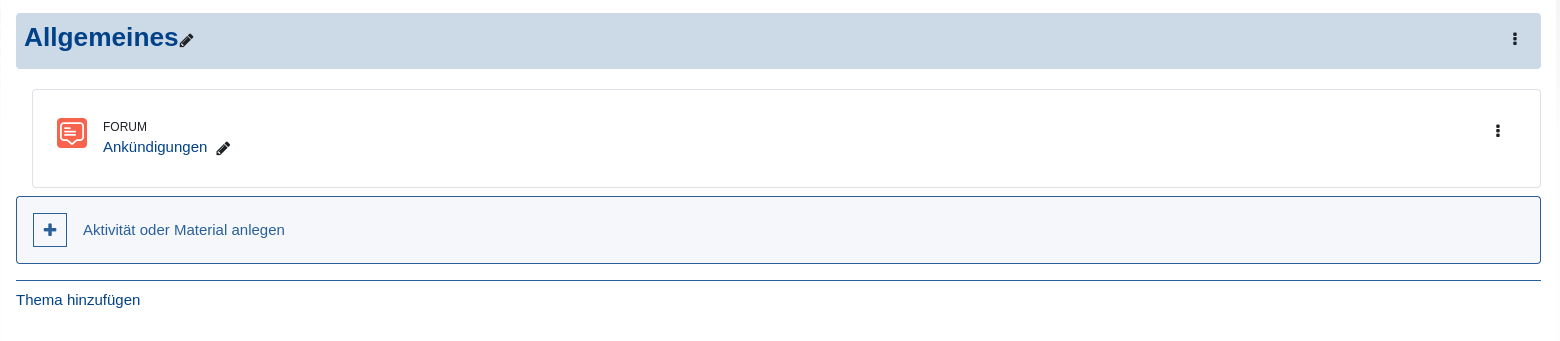
Wie wird eine Datei hochgeladen?
- Wechseln Sie zu dem gewünschten Kurs.
- Schalten Sie den Kurs in den Bearbeitungsmodus: Regler in der oberen rechten Ecke der Navigationsleiste auf Grün Bearbeiten aktiv stellen.
- Ziehen Sie die Datei per Drag-and-Drop von Ihrem Desktop auf den Kursabschnitt, in dem Sie die Datei hinzufügen wollen. Sobald Sie die Dateien durch Loslassen einfügen können, erscheint ein Kasten mit dem Text "Datei(en) hier einfügen".
- Bei Bedarf können Sie den Namen der Datei ändern, indem Sie direkt neben dem Dateinamen auf das "Titel bearbeiten"-Symbol klicken. Ihre Eingabe können Sie per Enter-Taste abspeichern.

Wie lade ich ein ganzes Verzeichnis hoch?
- Wechseln Sie zu dem gewünschten Kurs.
- Schalten Sie den Kurs in den Bearbeitungsmodus: Regler in der oberen rechten Ecke der Navigationsleiste auf Grün Bearbeiten aktiv stellen.
- Erstellen Sie auf Ihrem Rechner eine ZIP-Datei des gewünschten Verzeichnisses.
- Ziehen Sie die ZIP-Datei des Verzeichnisses per Drag-and-Drop von Ihrem Desktop in den Kursabschnitt, in dem Sie das Verzeichnis hinzufügen wollen.
- WueCampus fragt Sie nun, was Sie mit der einzufügenden Datei machen möchten. Wählen Sie hier als Option Dateien entpacken und Verzeichnisse anlegen aus und klicken Sie auf den Button Hochladen.
1.6. Verbergen- und Sichtbarschalten von Inhalten
In Moodle bzw. WueCampus wird zwar grundsätzlich zwischen Arbeitsmaterialien und Aktivitäten unterschieden, aber beide Elemente können verborgen oder sichtbar geschaltet werden.
Egal um welches Element es sich handelt – es wird immer nach der gleichen Vorgehensweise die Sichtbarkeit geschaltet. Auch ganze Abschnitte/Themen mit (Arbeitsmaterial und Aktivitäten gefüllt), können auf diese Art verborgen werden.
Wie Sie Inhalte verbergen oder sichtbar schalten können.
- Wechseln Sie zu dem gewünschten Kurs.
- Schalten Sie die Kursseite in den Bearbeitungsmodus: Schalter mit der Aufschrift Bearbeiten oben rechts in der Navigationsleiste auf AN.
- Öffnen Sie rechts neben dem entsprechenden Element das Options-Menü (A). Wählen Sie hier Verbergen beziehungsweise Anzeigen (B).
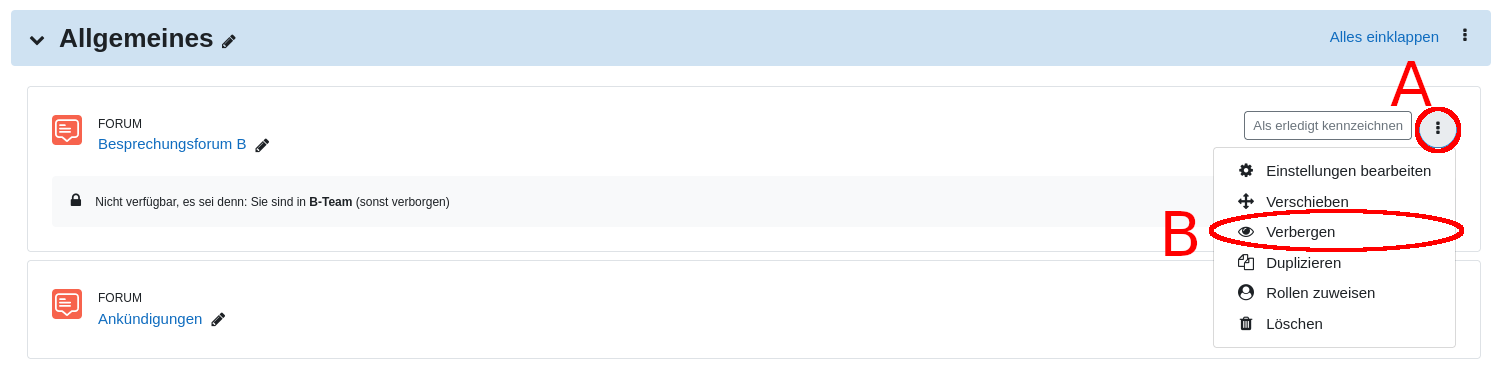
1.7. Löschen von Inhalten
In Moodle bzw. WueCampus wird zwischen Arbeitsmaterialien und Aktivitäten unterschieden. Beide Elemente können Dateien enthalten.
Beispiele für Arbeitsmaterialien sind Dateien, Verzeichnisse, Textseiten, …
Beispiele für Aktivitäten sind Lexika, Wikis, Studierendenordner …
Egal um welches Element es sich handelt – es wird immer nach der gleichen Vorgehensweise gelöscht. Auch ganze Abschnitte/Themen (mit Arbeitsmaterialien und Aktivitäten gefüllt) können auf diese Art gelöscht werden.
Wie Sie Inhalte löschen können
- Wechseln Sie zu dem gewünschten Kurs.
- Schalten Sie die Kursseite in den Bearbeitungsmodus: grüner Button Bearbeiten einschalten in der WueCampus-Hauptnavigationsleiste.
- Öffnen Sie rechts neben dem entsprechenden Element das Bearbeiten-Dropdown-Menü. Wählen Sie hier Löschen und bestätigen Sie anschließend Ihren Wunsch mit Ja.
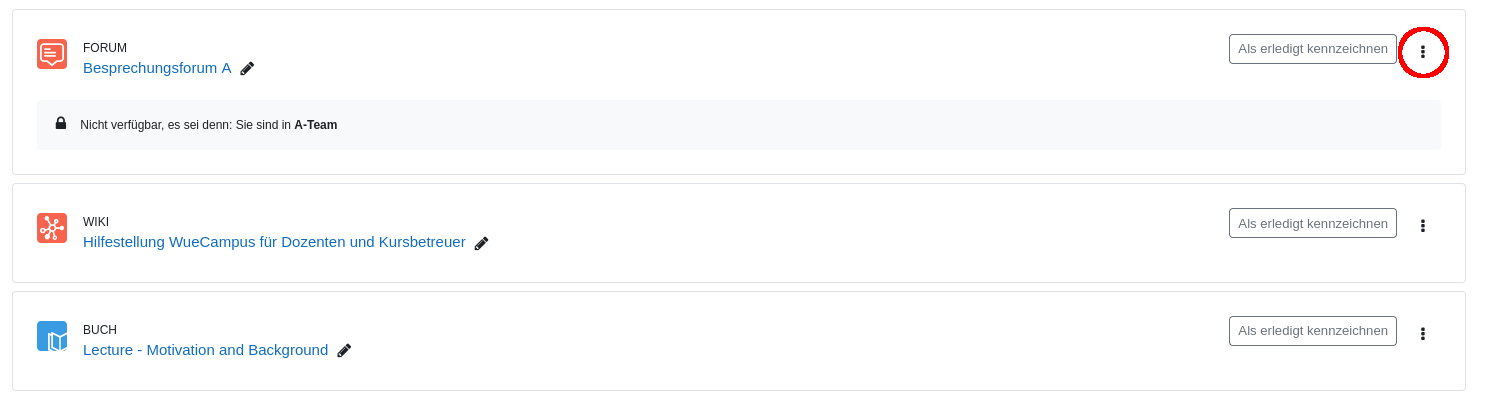
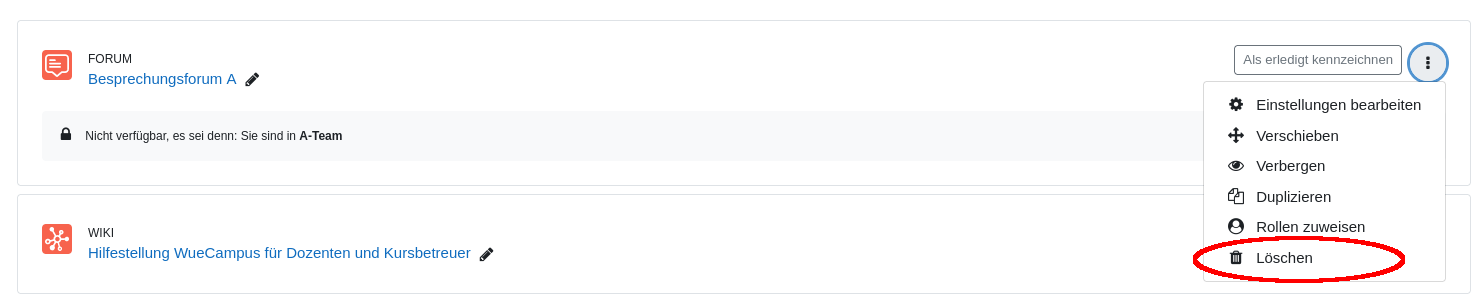
Wie Sie Kurse löschen können
Leider können Sie keine Kursräume selbstständig löschen. Hier bedarf es immer eine E-Mail an den wueCampus-Support.
Bitte teilen Sie uns auch immer die Kurs-URL bzw. die Kurs-ID mit. Eine Veranstaltungsnummer (VNR) aus WueStudy kann auch nicht schaden, ersetzt aber nicht die Kurs-ID aus WueCampus!
1.8. Abschnitte visuell hervorheben
Abschnitte lassen sich auch visuell hervorheben. Sie bekommen sowohl in der Kursansicht als auch im Kursindex einen blauen Rahmen, sowie die Marke „hervorgehoben“.
Dafür, mit aktivem Bearbeitungsmodus, einfach auf die drei Punkte neben dem Abschnittsmarker klicken und „hervorheben“ auswählen.
Hiermit lassen Sich wichtige Kapitel als Blickfang einrichten.
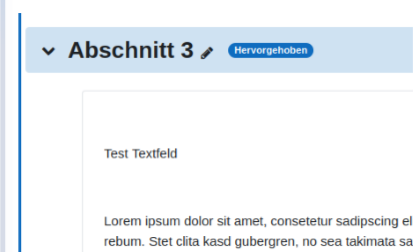
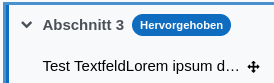
1.9. Bewertungsübersicht öffnen, Noten vergeben.
Als Dozierender oder Kursbetreuender führt die Schaltfläche Bewertungen der Sekundären Navigation direkt zur Bewertungsübersicht aller Aktivitäten aller Studierenden.
Als Studierender kommt man mit einem Klick auf Bewertungen direkt auf seine eigene Notenübersicht.
In der Bewertungsübersicht können direkt die Noten eingetragen und dann gespeichert werden.
Dies Überschreibt jedoch jegliche Bewertung über andere Bewertungsformen und sollte mit Vorsicht benutzt werden!
Besser ist es, in den einzelnen Aktivitäten die Bewertung vorzunehmen!
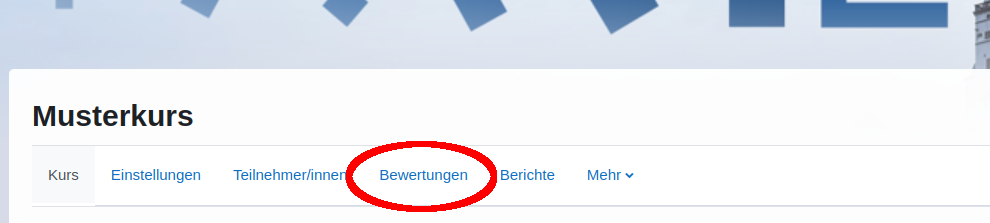
1.10. Kursinhalte aus einem bestehenden Kurs importieren.
Import:
Als Sie einen Kurs beantragt haben, konnten Sie im letzten Schritt auswählen, ob Sie einen bestehenden Kurs als Vorlage verwenden wollen. Haben Sie dies Übersprungen oder möchten vielleicht noch mehr Inhalt aus einem zweiten oder dritten Kurs importieren, dann geht das wie folgt:
Gehen Sie in der Sekundären Navigationsleiste zunächst auf Mehr → Kurse wiederverwenden. Es öffnet sich die Importfunktion.
Die Dropdownbox gibt ihnen die Möglichkeit von Import zu den anderen Kurssicherungsfunktionen zu springen. Mehr zu diesen später.
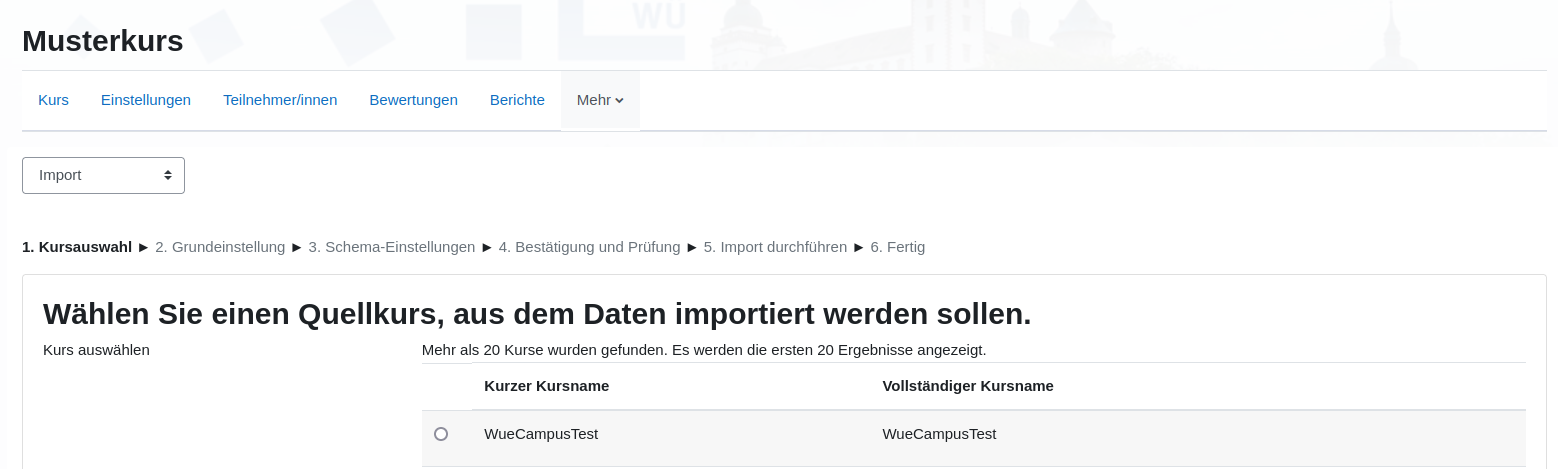
Schritt 1: Kursauswahl
In der ersten Seite des Importformulars müssen Sie zunächst den Kurs, den Sie importieren wollen aus der Liste auswählen.
Finden Sie den passenden Kurs nicht, können Sie nach diesem Suchen. Stellen Sie hier sicher, dass sie den Lang- oder Kurznamen des Kurses richtig eingeben.
Mit einem Klick auf weiter gelangen Sie auf die zweite Seite des Imports
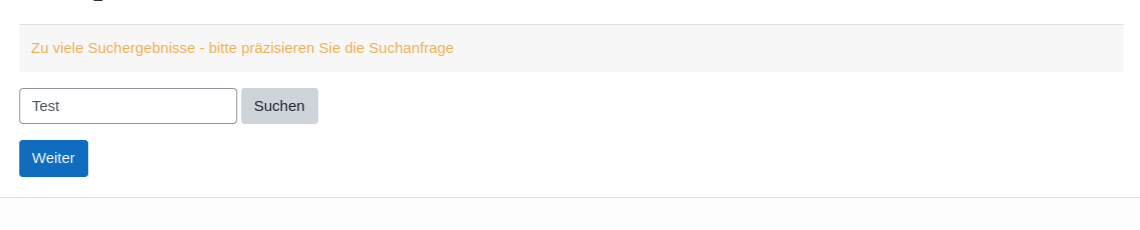
Schritt 2: Grundeinstellung
Hier können Sie Einstellungen angeben, die Sie übernehmen wollen.
Es ist meist ratsam Rechteänderungen und unter Umständen Kalenderdaten nicht auszuwählen.
Nun können Sie entweder bereits auf Weitere Einstellungen überspringen, die Inhalte in ihrer Gesamtmenge übernehmen. Wollen Sie noch weitere Einschränkungen treffen, oder nur bestimmte Aktivitäten übernehmen, dann führen Sie die Importfunktion fort.
(optional) Schritt 3: Schema-Einstellungen
In dieser Seite können Sie genau festlegen, welche Abschnitte und welche Inhalte übernommen werden sollen. Kleine Thumbnails neben den Beschreibungen helfen Ihnen die Art der Aktivität zu erkennen. Wenn Sie mit der Maus über eines dieser Bilder länger bleiben, wird auch der jeweilige Text angezeigt.
VORSICHT!!
Abschnitte in Moodle sind fest an deren Index gebunden. Das heißt wenn Sie bereits einen Abschnitt 3 haben, und aus einem anderen Kurs den Abschnitt von dritter Stelle einfügen wollen, dann werden beide Abschnitte zusammengefasst! Dies können Sie nur verhindern, indem Sie an diesen Stellen leere Abschnitte einfügen, den Import durchführen und danach die importierten Abschnitte an ihre gewünschten Plätze verschieben.
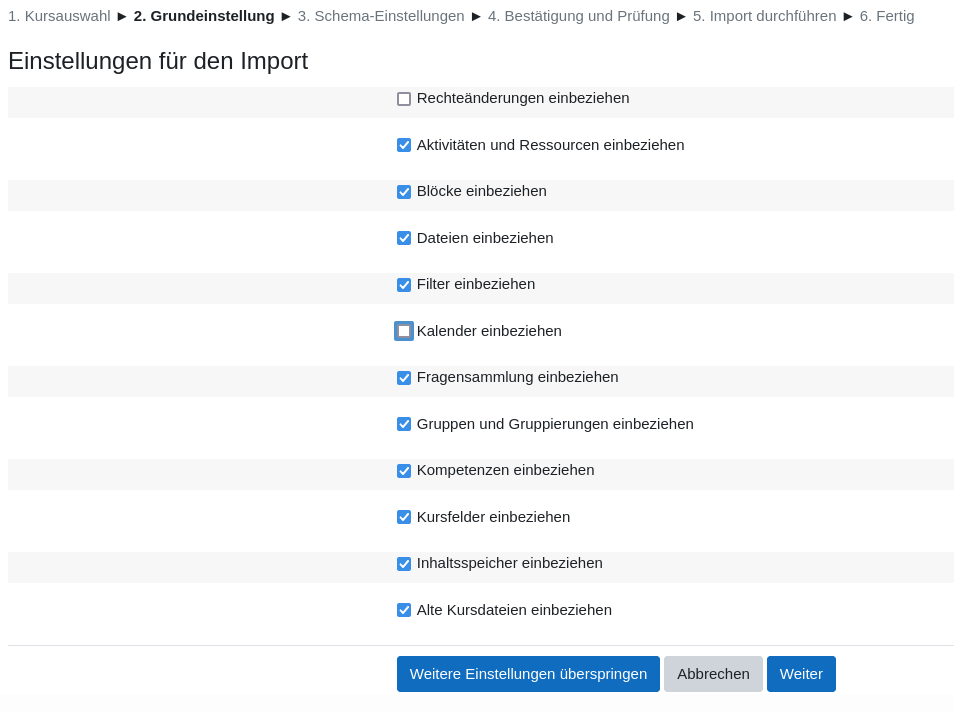
Schritt 4: Bestätigung und Prüfung
Hier erhalten Sie nochmal eine Übersicht aller Einstellungen und Aktivitäten, die Sie übernehmen wollen. Ist alles zu Ihrer Zufriedenheit können Sie den Importvorgang mittels “Import durchführen” starten. Wenn Sie Änderungen an den Einstellungen erledigen wollen, benutzen Sie bitte nicht die Zurücktaste Ihres Browsers, sondern die Schaltfläche zurück am Ende der Seite.
Schritt 5: Import
Dieser Schritt ist automatisch, und zeigt Ihnen den Fortschritt des Imports an.
Schritt 6: Fertig
Hier erhalten Sie ein Feedback über den Import. Mit einem Klick auf weiter gelangen Sie zurück in ihren Kurs.
1.11. Kurse sichern, wiederherstellen oder zurücksetzen.
Sicherung und Wiederherstellung
Um eine Sicherung anzulegen, müssen Sie in der Sekundären Navigation unter mehr → Kurse wiederverwenden klicken. Sie gelangen zunächst auf das Formular für den Import. Klicken Sie oben rechts auf das Dropdown-Menü und wählen Sie Sicherung aus.
Schritt 1: Sicherungseinstellungen
Hier können Sie Einstellungen angeben, die Sie übernehmen wollen.
Es ist meist ratsam Rechteänderungen und unter Umständen Kalenderdaten nicht auszuwählen.
Nun können Sie entweder bereits auf Weitere Einstellungen überspringen, die Inhalte in ihrer Gesamtmenge übernehmen. Wollen Sie noch weitere Einschränkungen treffen, oder nur bestimmte Aktivitäten übernehmen, dann führen Sie die Importfunktion fort.
Schritt 2: Einbeziehung
Hier finden Sie alle Aktivitäten und Dateien aus ihren Kurs und können selektieren welche Elemente Sie sichern wollen.
Es ist meist ratsam Nutzerdaten nicht mit zu sichern (ausser eben diese sollen explizit mitgesichert werden.)
Nun können Sie hier auf weiter klicken.
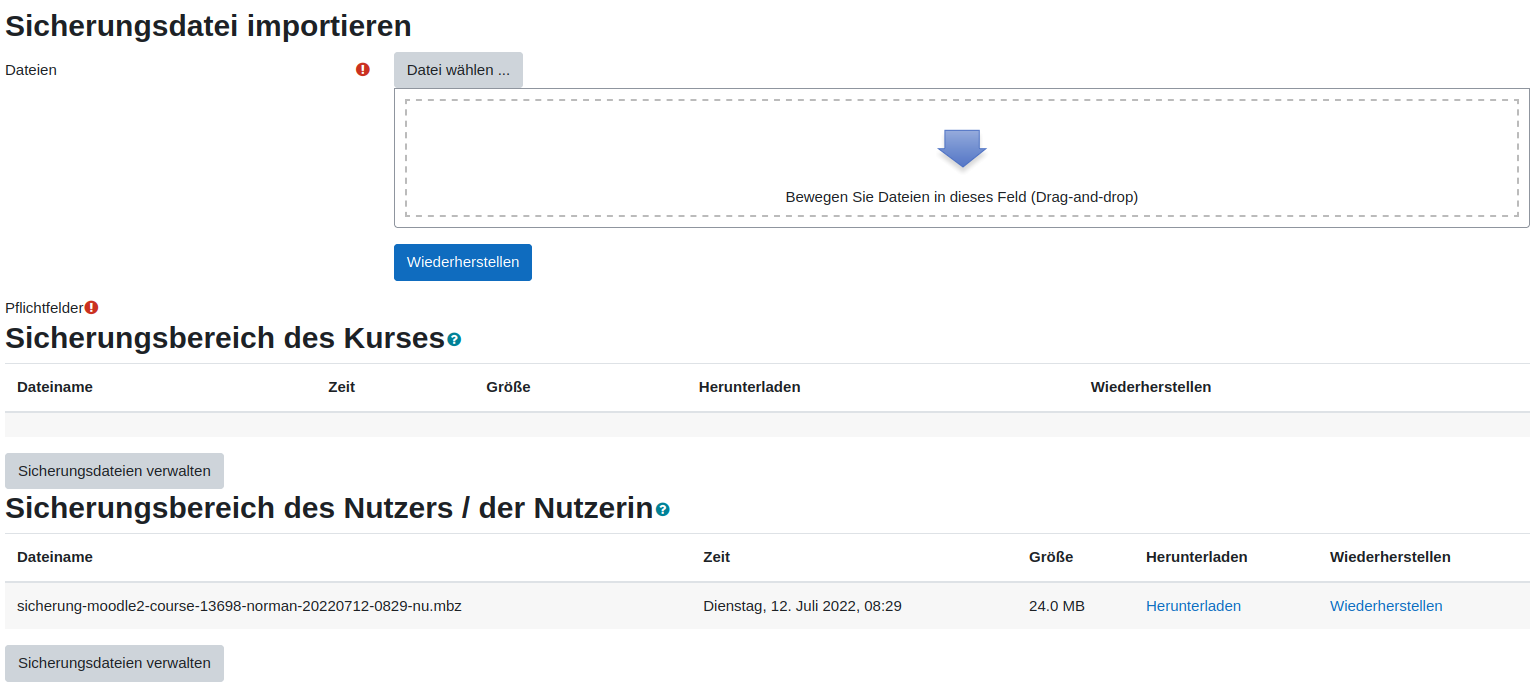
In dieser Seite
können Sie genau einsehen, welche Elemente und welche Einstellungen in ihrer finalen Sicherungsdatei auftauchen werden. Hier können Sie auch ganz oben einen Namen für die Sicherung vergeben. Es ist ratsam einen aussagekräftigen Namen zu wählen, um Sicherungen später wieder zu finden.
Schritt 4: Sicherung
Dieser Schritt ist automatisch, und zeigt Ihnen den Fortschritt der Sicherung an.Schritt 5: Fertig
Hier erhalten Sie ein Feedback über den Sicherung.
Am Ende des Formulars gelangen Sie auf die Seite Wiederherstellen des Menüs Kurse wiederverwenden.Hier können Sie bestehende Sicherungen unten unter dem Punkt Sicherungsbereich des Nutzers herunterladen, oder direkt wiederherstellen.
Haben Sie bereits eine Sicherungsdatei auf ihrem PC, so können Sie diese Datei oben per Drag-and-Drop hochladen.
Wollen Sie diese Sicherungen nun von Kurs A in einen Kurs B übertragen, sollten Sie an dieser Stelle die Sicherung herunterladen und lokal speichern. Sicherungen können zwar im Nutzerbereich abgelegt werden, jedoch gehen Sie nur mit der lokalen Speicherung sicher, dass Sie in einem anderen Kurs auch die Sicherung zur Verfügung haben.
Zurücksetzen
Es ist ratsam den Kurs vorher mittels der Sicherungsfunktion zu speichern, bevor man diesen zurücksetzt.
Beim Kurs zurücksetzen können Sie alle Daten und Beiträge der Nutzer aus dem Kurs entfernen, ohne dass Sie die Aktivitäten, Arbeitsmaterialien oder Einstellungen neu tätigen müssen. Sie können damit ihren Kurs auf einen unbenutzten Zustand zurücksetzen. Diese Funktion erreichen Sie mit der sekundären Navigation über mehr → Kurse wiederverwenden
Sie können die Zeit der Zurücksetzung auswählen, falls Sie vielleicht die Kursteilnehmer nur ab einer bestimmten Woche neu starten lassen wollen.
Kommentare, Anmerkungen und Termine löscht alle Nutzerbezogenen Daten mit. Sie werden danach nicht mehr wiederherstellbar sein.
Unter Rollen können Sie noch zusätzlich die Rollen auswählen, die abgemeldet werden sollen. Mit gedrückter STRG-Taste ist eine Mehrfachauswahl möglich.
Beachten Sie das ein zurücksetzen von externen Tools, Lightbox Galerien und Gerechten Verteilungen nicht möglich ist.
2. Meist gestellten Fragen
Die meist gestellten Fragen
In diesem Kapitel finden Sie die meist gestellten Fragen die unseren Support in der Vergangenheit erreicht haben. Haben Sie weitere wichtige Fragen die nicht von diesem Buch abgedeckt werden, stellen Sie uns diese gerne.
Wo finde ich weitere Hilfe?
Bei Fragen und Problemen wenden Sie sich an uns. Alle Kontaktdaten finden Sie auf unserer Hilfeseite Website-Support hier oder unter dem Aufruf Website-Support in der oberen Navigationsleite unter Nützliche Links
2.1. Online-Dokumentation
Hauptseite und Einstieg zur Dokumentation:
Hier finden Sie Hilfe zu allen Aktivitäten und Arbeitsmaterialien, sowie zahlreiche Videos.
2.2. Können vertonte Powerpoint Präsentationen den Studierenden auf WueCampus zur Verfügung gestellt werden?
Können vertonte Powerpoint Präsentationen den Studierenden auf WueCampus zur Verfügung gestellt werden?
Ja, das ist folgendermaßen möglich:
- die fertige Präsentation als Video - Datei exportieren
- Im Anschluss auf unsere Videoplattform Lecture hochladen und konvertieren lassen
- nun kann diese in WueCampus eingebunden werden
Informationsseite zum Videostreaming
auf der Webseite des RechenzentrumsBildschirmaufzeichnung / Uploads
Die Uploadgröße musste auf 100MB begrenzt werden, um den WueCampus-Betrieb gewährleisten zu können. Ausnahmen davon sind leider nicht möglich.
2.3. Kann eine Aufgabe kontaktlos gestellt und abgegeben werden?
Kann eine Aufgabe kontaktlos gestellt und abgegeben werden?
Ja, das ist grundsätzlich möglich und WueCampus bietet eine Vielzahl an unterschiedlichen Mitteln dafür an.Möchten Sie Aufgaben stellen, die einen Übungscharakter aufweißen können Sie mit der Aktivität Aufgabe diese stellen. Mit Aufgaben können die Studierenden personenbezogene Aufgaben hochladen diese können online korrigiert werden, ebenso auch gesamt heruntergeladen und offline korrigiert werden. Die Ergebnisse können über dieses Tool bekanntgemacht werden, auch können Feedback Dateien von den Dozierenden hochgeladen werden.
Hier erhalten Sie eine Kurzanleitung zu Aufgaben aus den Moodle-Docs:
Möchten Sie den Studierenden Fragen unter Zeitvorgaben stellen, um vielleicht so Übungsklausuren nachzustellen, ist dies sehr gut per Aktivität Test möglich. Hier können Sie mehrere Fragen anlegen, diese werden in der Fragesammlung für Sie händisch aufgelistet. Bei den Tests können Sie zudem Einstellungen über Zeitbegrenzungen, Testöffnung und -schließung, Bewertungsmethoden, Frageverhalten und Überprüfungsoptionen anlegen. Es ist auch möglich einen Safe Exam Browser zu erzwingen, jedoch raten wir für eine korrekte Onlineprüfung zu der Nutzung von CaseTain.
Hier erhalten Sie eine Kurzanleitung zu Tests aus den Moodle-Docs:
2.4. Wie lade ich Dateien oder Verzeichnisse auf WueCampus?
Wie lade ich Dateien oder Verzeichnisse auf WueCampus?
Grundsätzlich sind Verzeichnisse und Dateien auf eine andere Weise hochzuladen. Bei jeglichen Uploads müssen Sie aber vorher bereits den Bearbeitungsmodus aktivieren. Dies können Sie über den Regler in der oberen rechten Ecke der Navigationsleiste einstellen. Ist dieser grün, ist der Bearbeitungsmodus aktiv und sie können Dateien und Ordner hochladen und ihren Kurs bearbeiten.

Einzelne Dateien hochladen
- Ziehen Sie die Datei per Drag-and-Drop von Ihrem Desktop auf den Kursabschnitt, in dem Sie die Datei hinzufügen wollen. Sobald Sie die Dateien durch Loslassen einfügen können, erscheint ein Kasten mit dem Text "Datei(en) hier einfügen".
- Bei Bedarf können Sie den Namen der Datei ändern, indem Sie direkt neben dem Dateinamen auf das "Titel bearbeiten"-Symbol klicken. Ihre Eingabe können Sie per Enter-Taste abspeichern.
Ein Verzeichnis / Mehrere Dateien gleichzeitig hochladen
- Erstellen Sie auf Ihrem Rechner eine ZIP-Datei des gewünschten Verzeichnisses / der gewünschten Dateien.
- Ziehen Sie die soebend erstelte ZIP-Datei per Drag-and-Drop in den Kursabschnitt, in dem Sie das Verzeichnis hinzufügen wollen.
- WueCampus fragt Sie nun, was Sie mit der einzufügenden Datei machen möchten. Wählen Sie hier als Option Dateien entpacken und Verzeichnisse anlegen aus und klicken Sie auf den Button Hochladen.
Alles weitere zu dem Thema Arbeiten mit Dateien finden Sie in den Moodle Docs:
2.5. Wie kommt ein Teilnehmer in den Kurs?
Wie kommt ein Teilnehmer in den Kurs?
Es kommen hier drei verschiedene Möglichkeiten in Betracht. Die Manuelle Einschreibung über die Kursbetreuenden, die Selbsteinschreibung der Studenten und eine automatisierte Einschreibung über WueStudy.
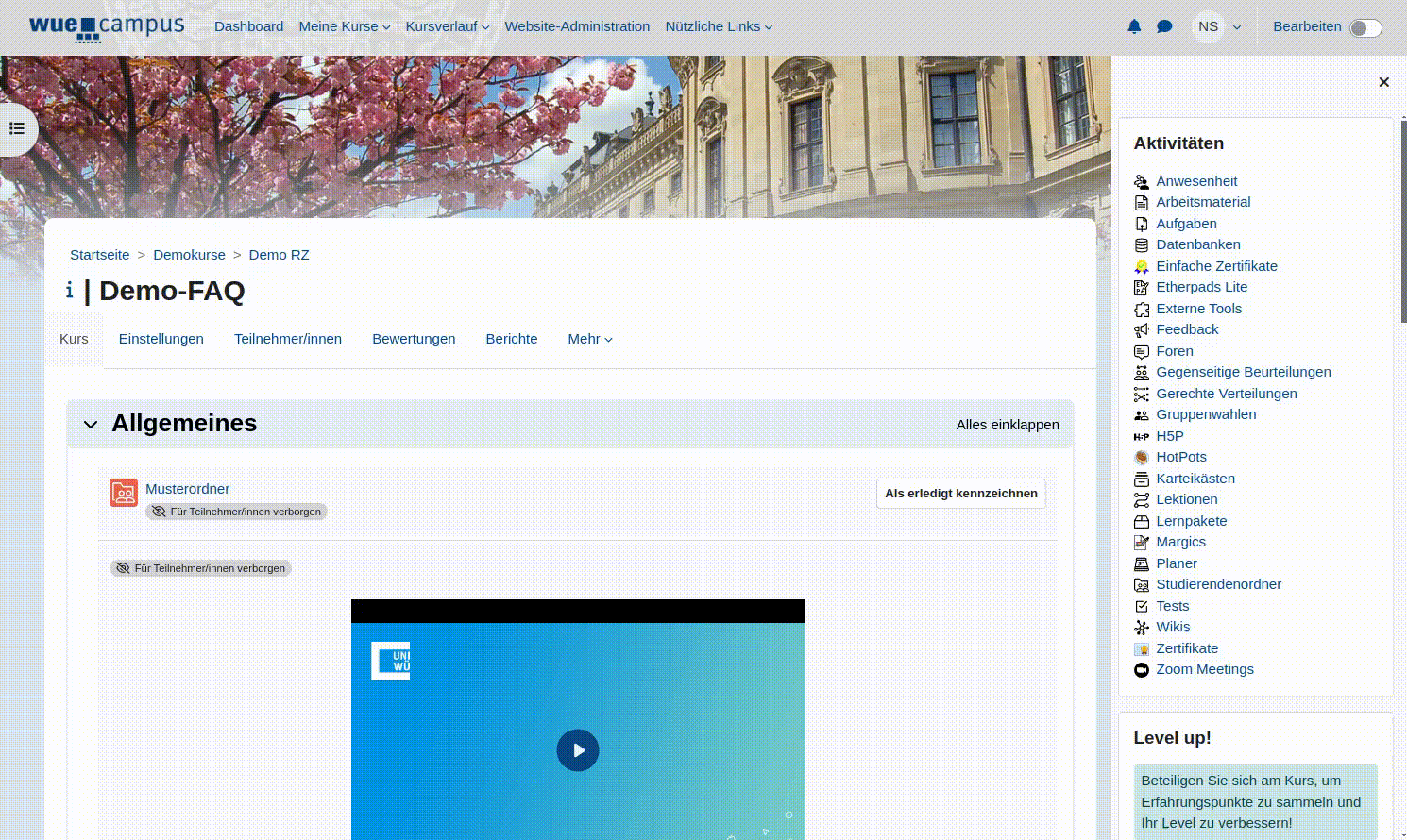
In dieser nun erscheinenden Tabelle können Sie Ihre Einschreibemethoden des Kurses einsehen. Als Standardeinstellung sind bereits die Manuelle Einschreibung, Gastzugang und die Selbsteinschreibung (Student) hinterlegt, die letzten beiden aber per Auge deaktiviert.
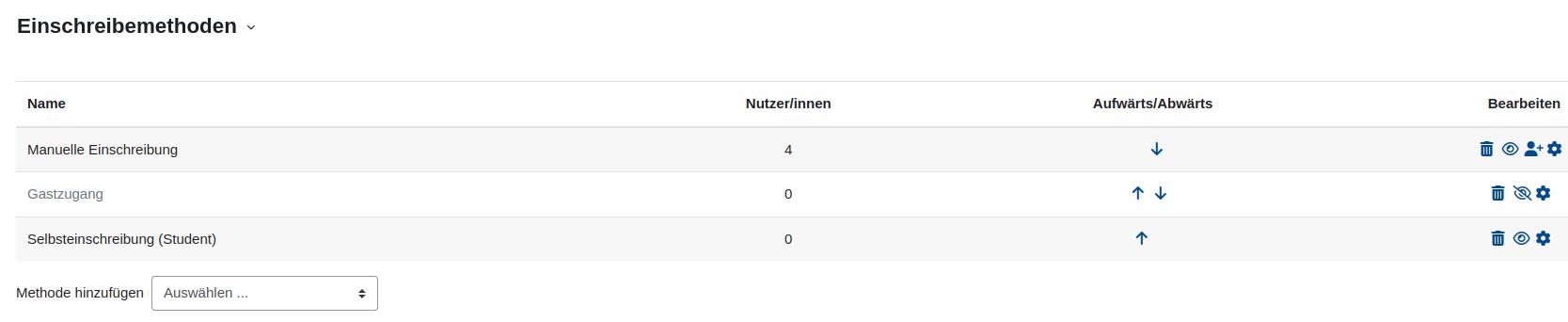
Hier finden Sie detailiertere Beschreibungen zu den drei Einschreibearten:
2.6. Wie können Studenten Dateien hochladen und allen Teilnehmern zur Verfügung stellen?
Wie können Studenten Dateien hochladen und allen Teilnehmern zur Verfügung stellen?
Hier finden Sie ein Videotutorial zum Thema Studierendenordner
Hier finden Sie ein Videotutorial zum Thema Studierendenordner kombiniert mit Aufgaben
Eine Textuelle Beschreibung des Einsatzes des Studierendenordners finden Sie bei der Seite der Academic Moodle Coorperation der Uni Wien:
2.7. Ich habe eine Email über automatische Kurslöschungen erhalten. Wie kann ich das verhindern?
Ich habe eine Email über automatische Kurslöschungen erhalten. Wie kann ich das verhindern?
Instandhaltung
Wir sind für ein stets reibungsfreien und angenehmen Ablauf der WueCampus Plattform besorgt, deshalb findet nun in diesem Zuge eine regelmäßige Kontrolle zur Bereinigung von Altlasten statt.
Sie erhalten einmal im Jahr (Stichtag 14.02), eine E-Mail mit einem Link. Mit diesem Link gelangen Sie auf eine Einstellungsseite mit der Sie die in der E-Mail benannten Kurse vor einer Löschung bewahren können. Die Löschung wird daraufhin zwei weitere Jahre herausgezögert.
Sind Sie nicht der alleinige Kursbetreuer, können diese Löschungen auch durch anderen Kursbetreuer widersprochen werden. Es genügt ein einziger Widerspruch. Wichtig ist, dass Sie innerhalb dieser Zeit für sich selbst entscheiden, ob Sie diesen Kurs wirklich noch benötigen, oder vielleicht doch ein lokales Backup des Kurses anlegen wollen.
Eine permanente Löschverhinderung gibt es nur in Ausnahmefällen und muss beim WueCampus-Support angefragt werden. Bitte fragen Sie diese nur für Kurse an, bei denen Sie auch eine E-Mail bekommen haben. Wir kontrollieren die Liste an Kursen die unsere Kritieren zur Löschung erfüllen nochmals nach. Kurse, wie etwa Nachrichtenverteiler oder solche die andere Sonderstellungen haben lassen wir nicht in die Löschung. Beispiele für eine solche Ausnahme sind Kurse für Fachschaftsinformationen, Nachrichtenverteiler oder anderweitige wichtige Repositorien.
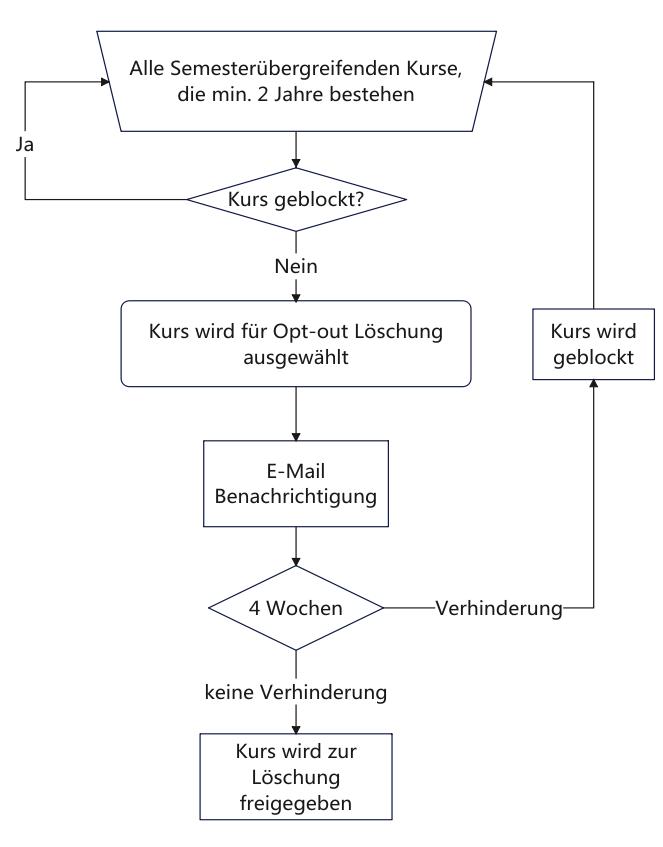
Kurse, die Ihre Aufmerksamkeit erfordern - Administrationsseite
In dieser E-Mail finden Sie einen Link, der Sie zu dieser Einstellungsseite führt. Auf dieser Seite gibt es drei Bereiche, der Suchbereich (1) in dem Sie nach einem spezifischen Kurs mittels Lang oder Kurznamen suchen können, den Bereich Kurse, die Ihre Aufmerksamkeit erfordern (2) welches alle Kurse, die noch nicht von der Löschung verhindert wurden zeigt und den Bereich Restliche Kurse (3).
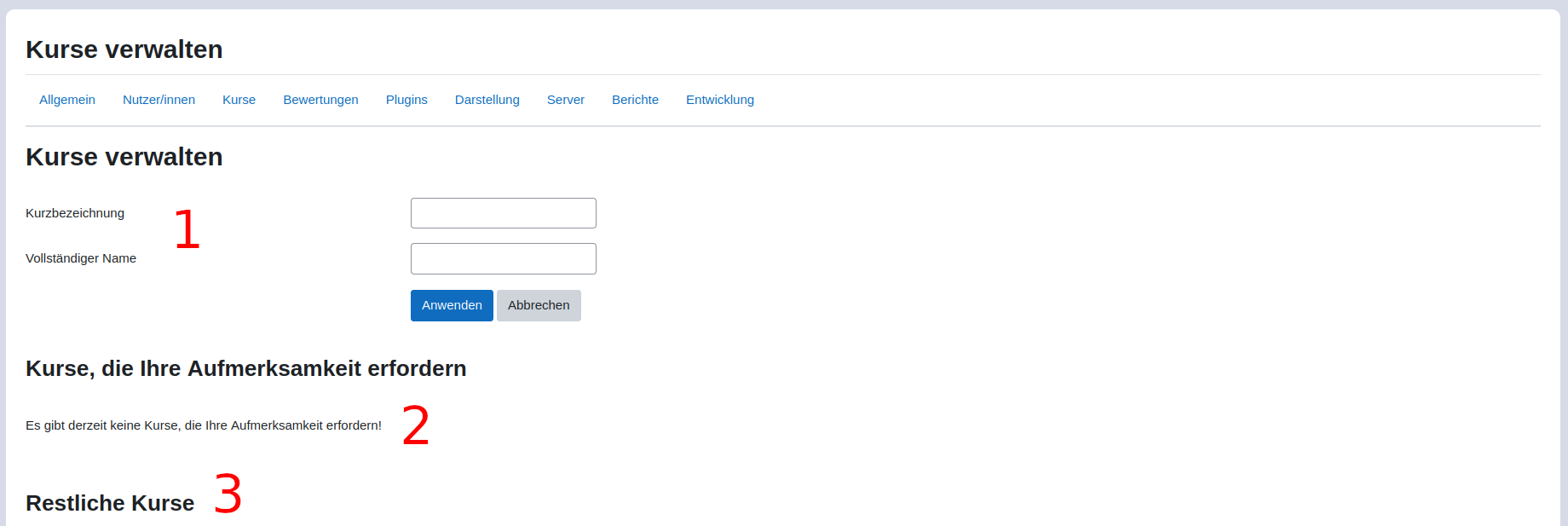
Im Bereich Restliche Kurse finden Sie alle ihrer Kurse, auch jene, die aktuell nicht von dem Tool behandelt werden.
In der Kursverwaltung sehen Sie alle Kurse, in dem Sie Schreibrechte besitzen. Daher sehen alle Kurse, in dem Sie Dozenten oder WueCampus-Kursbetreuer sind. Sie sehen als Kursbereichsmanager aber auch alle Kurse, die in diesem Bereich liegen. Daher kann die Liste unter umständen sehr lange werden.
Was ist mit den semestrierten Kursen?
Ihre zwei Jahre alter Semesterkurse werden nicht auf dieser Weise verschwinden. Für die semestrierten Kurse zählt in der Regel eine max. Aufbewahrungsfrist auf WueCampus von 8 Semestern.
Haben Sie eine E-Mail bekommen und ein weiterer Dozent des Kurses hat bereits die Löschung gestoppt, finden Sie den betreffenden Kurs in diesem Abschnitt wieder. Das Gleiche gilt für selbst gestoppte Löschungen.
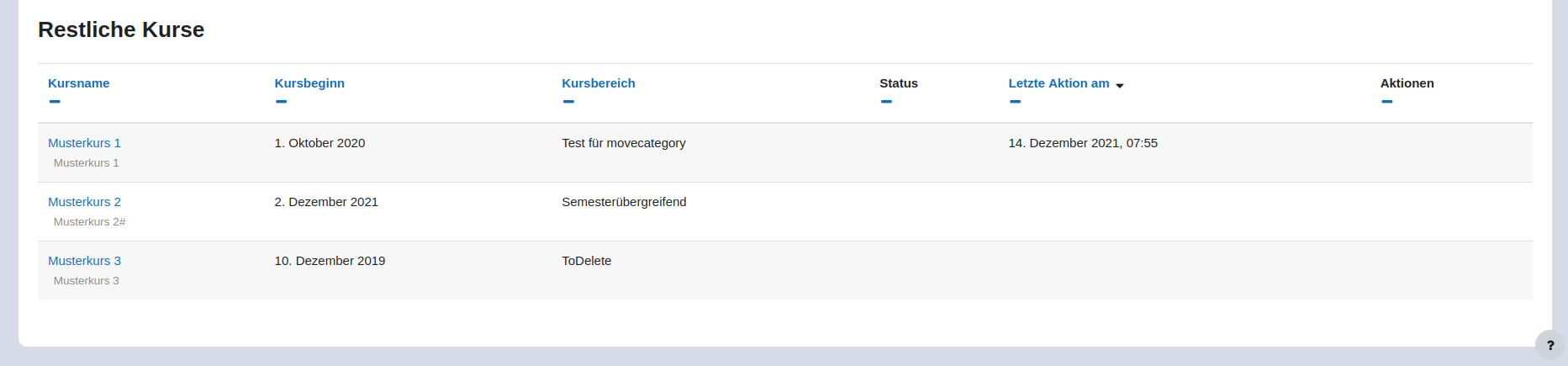
Kurse, die Ihre Aufmerksamkeit erfordern!
Bei dieser Überschrift, gilt es besonders aufzupassen. Hier werden alle Kurse aufgelistet, die aktuell im Prozess zur Löschung selektiert wurden.
Unter (1) sehen Sie die jeweiligen Kurstitel, Kursbeginn und Kursbereich. Unter dem Status (2) sehen Sie wichtige Hinweise über den Prozess der zur Markierung für eine Löschung geführt hat. Unter Aktionen (3) finden Sie die Schaltflächen zur Verhinderung der Löschung. Unter dem Fälligkeitsdatum (4) sehen Sie nochmal das entgültige Löschdatum. Mit einem Knopfdruck auf Kurs behalten (3) können Sie den Löschvorgang für weitere zwei Jahre stoppen (Opt-out). Benötigen Sie den jeweiligen Kurs nicht mehr, ist hier nichts weiter zu erledigen.
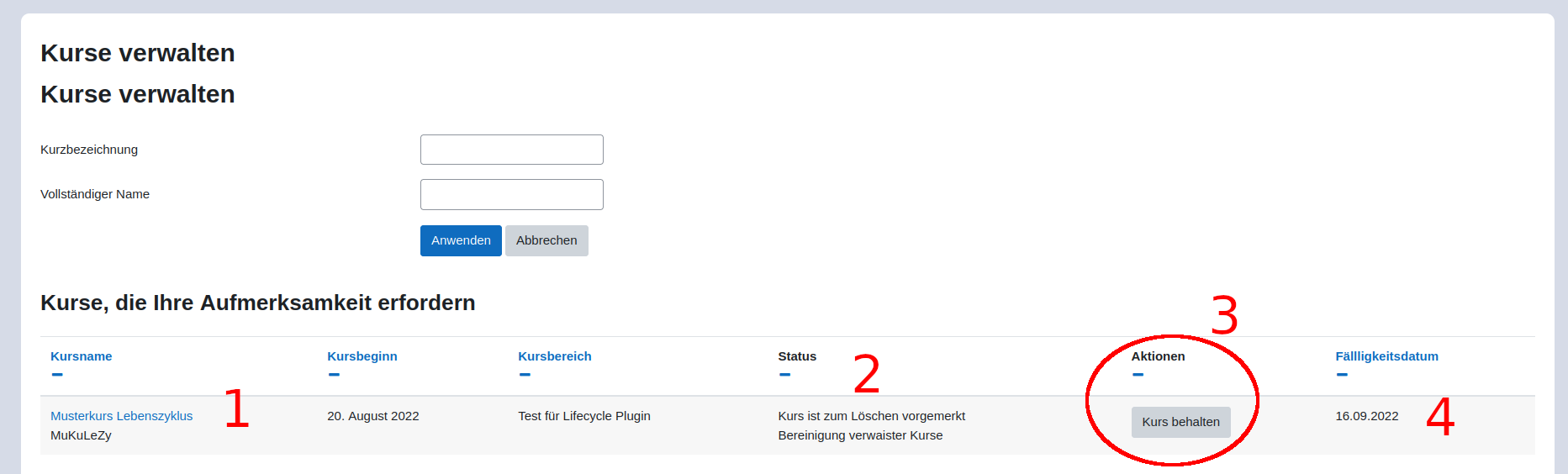
Frist verstrichen, Kurs weg?
Ist die Frist abgelaufen, werden alle nicht verhinderten Kurse entfernt.
In Ausnahmefällen können wir auch nachträglich ihren Kurs aus den Backups wiederherstellen, melden Sie sich aber bitte so schnell wie möglich beim WueCampus Support.
3. Verwaltung von Teilnehmern und Kursen
Verwaltung von Teilnehmern und Kursen
In diesem Kapitel finden kurze Beschreibungen, wie Sie in WueCampus Teilnehmer und Kurse verwalten können.
Wo finde ich weitere Hilfe?
Im Kapitel meist gestellte Fragen, könnten Ihre Fragen bereits beantwortet sein. Bei weiteren Fragen und Problemen wenden Sie sich an uns. Alle Kontaktdaten finden Sie auf unserer Hilfeseite Website-Support hier oder unter dem Aufruf Website-Support in der oberen Navigationsleite unter Nützliche Links
3.1. Login mit WueLogin
Eine neue Art sich einzuloggen
Sie werden sich ab dem 27. Mai mit einer neuen Loginmaske in WueCampus anmelden. Diese schaut wie folgt aus.
Sie haben also nun die Auswahl aus drei Möglichkeiten, sich in WueCampus anzumelden.
- Als Studierender, Mitarbeiter (JMU und UKW), Gaststudierender (Beispiel: sg03691) oder Person mit einem gültigen JMU Account loggen Sie sich über WueLogin ein.
- Als regulär eingeschriebener Studierender, Mitarbeiter oder Person mit einem gültigen Account der Hochschule für Musik, loggen Sie sich über HfM Login ein.
- Falls Sie einen Externen Account besitzen oder in einen Funktionsaccount einloggen wollen, klicken Sie auf Zugang für Externe- und Funktionsaccounts.
Einloggen via WueLogin
Als Studierender und Mitarbeiter der Julius-Maximilians-Universität Würzburg bzw. der Universitätsklinik Würzburg mit gültigem JMU Account wählen Sie diese Login-Methode. Nach Klicken dieses Buttons werden Sie auf Microsoft Online weitergeleitet. Hier geben Sie Ihre E-Mail (bei Gaststudierenden, der account beginnt immer mit sg, geben Sie z.B. sg03691@uni-wuerzburg.de ein) und Ihr Passwort ein und bestätigen die Fenster.
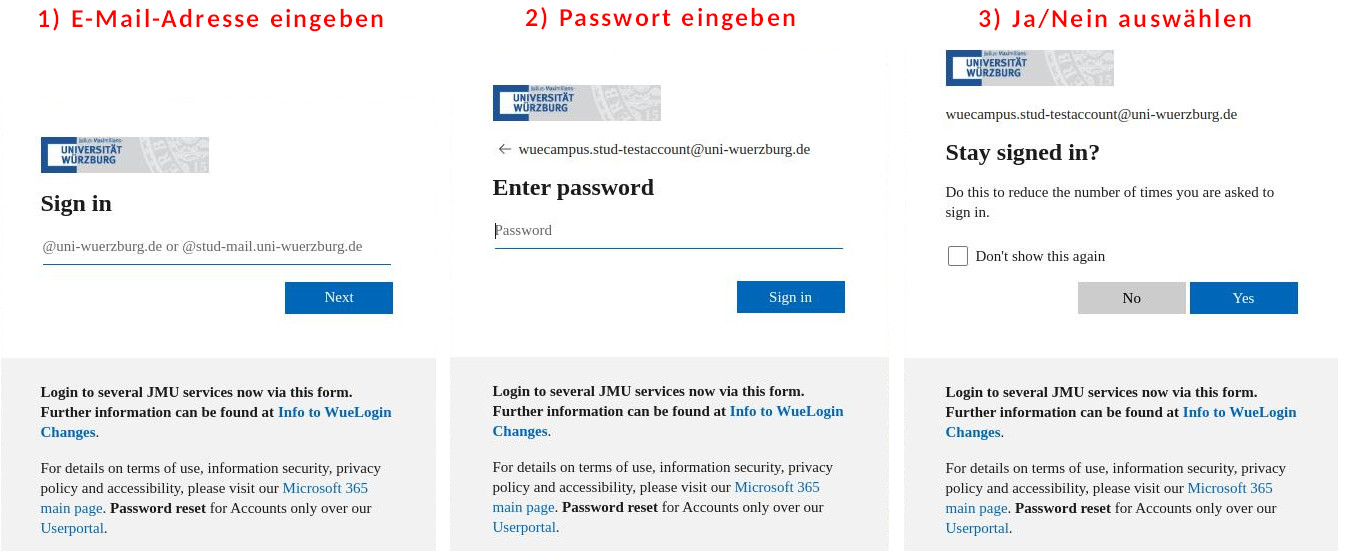
WueLogin
WueLogin ist ein sogenannter Single Sign-On (SSO). Das bedeutet, Sie sind nicht nur bei WueCampus eingeloggt, sondern bei allen Diensten, die WueLogin unterstützen. Möchten Sie sich aus WueCampus ausloggen, so sind auch alle anderen Dienste ausgeloggt.
Sind Sie bereits bei einem anderen Dienst der WueLogin unterstützt eingeloggt, so müssen Sie bei WueCampus nur einmal WueLogin auswählen, Sie werden dann ohne erneute Passwortabfrage angemeldet. Durch die geringe Anzahl an Passwortabfragen lohnt es sich daher, ein sehr komplexes und langes Passwort auszuwählen.
Alles Weitere zur Umstellung und zu WueLogin können Sie hier erfahren:
WueLogin für Mitarbeiter der Universitätsklinik Würzburg
Ihre WueLogin E-Mail-Adresse setzt sich hier aus ihrem Namenskürzel (z.B. Mustermann_M) und @uni-wuerzburg.de zusammen!
Diese E-Mail ist als Alias bei uns im System hinterlegt; alle E-Mails, die an diese Adresse geschickt werden, werden an ihre korrekte ukw.de-Adresse weitergeleitet. Für den Login auf Dienste des WueLogin Dienstes müssen Sie daher das Alias, wie oben beschrieben, benutzen.
Einloggen als Mitglied der Hochschule für Musik
Mit der Umstellung zum 20.10.2023 hat sich die Nutzerverwaltung der Mitglieder der Hochschule für Musik umgestellt. Sie werden nun von der Nutzerverwaltung der Hochschule betreut und auch authentifiziert. Dies geschieht mittels eines Klicks auf HfM-Login. Daraufhin werden Sie zu der Anmeldemaske der HfM umgeleitet.
Loginprobleme bei der Hochschule für Musik
Da wir leider keinen Einfluss mehr auf die Nutzerverwaltung haben, müssen Sie sich bei Problemen bitte an die Administration und IT der HfM wenden.
Einloggen mittels eines Externen- oder Funktionsaccounts
Sie haben einen externen Account oder benötigen Zugriff mittels eines Funktionsaccounts. Dann müssen Sie sich lokal anmelden. Dies geschieht über diesen Button. Bei einem Klick klappt an der oberen Seite des Login-Dialogs ein Formularfeld für Nutzernamen und Passwort aus. Diese benutzen Sie genau so, wie es vorher bereits auf WueCampus funktioniert hat, um in Ihren Account einzuloggen.
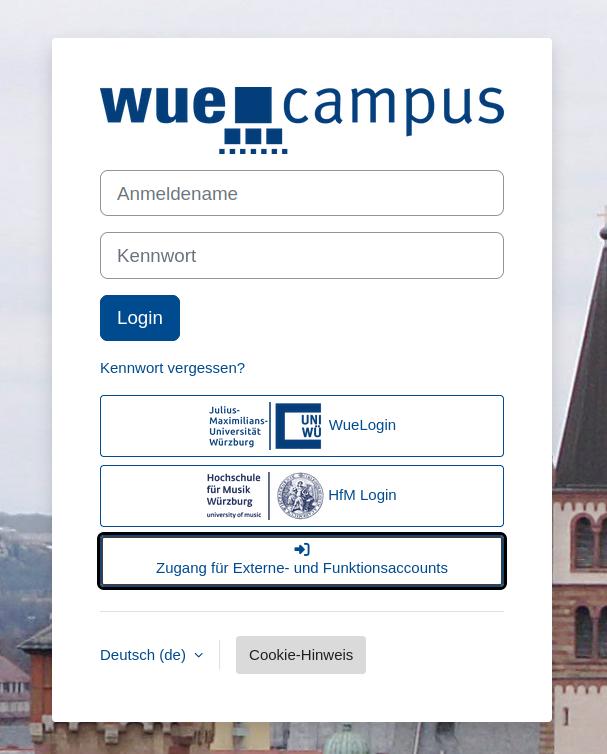
Funktionsaccounts
Zusätzlich zu den neuen Logins verwalten wir nun auch den Zugang mittels Funktionsaccounts.
Funktionsaccounts, die im Zeitraum des letzten halben Jahres eingeloggt waren, sind bereits freigeschaltet. Bitte melden Sie sich beim WueCampus-Support falls Sie auch Zugang mit Ihrem Funktionsaccount benötigen und diesen aktuell nicht haben.
3.2. Teilnehmer mit Matrikelnummer exportieren
Teilnehmer mit Matrikelnummer exportieren
Die Matrikelnummer kann nicht über den Reiter Teilnehmer/innen eines Kurses exportiert werden! Es ist möglich diese über verschiedene Aktivitäten oder über den Reiter Bewertungen > Export zu exportieren.
Wie wird die Matrikelnummer über die Bewertung exportiert

Klicken Sie auf den Reiter Bewertungen, dann auf das Drop-Down (Abbildung - Markierung 1 - Auf dem aktuell aber noch Bewertungsübersicht steht) und wählen Export aus. Es öffnet sich die Seite für einen Bewertungsexport. Neben dem Drop-Down (Abbildung - Markierung 1 - Nun mit Export als Namen) gibt es eine Option die "Exportieren als" heißt (Abbildung - Markierung 2), hier können Sie das Export-Format bestimmen. Dann stellen Sie noch die Einzuschließenden Aspekte und Formatoptionen ein und klicken auf Herunterladen.
In der heruntergeladenen Datei finden Sie nun zusätzlich, zu den Teilnehmerinformationen die dazugehörigen Matrikelnummern.
Mit Hilfe folgender Aktivitäten können Sie die Matrikelnummer ebenfalls exportieren / sehen:
3.3. Kurznamen des Kurses ändern
Kurznamen des Kurses ändern
Wie Sie bereits sehen, bei einem Aufruf der Einstellungsseite Ihres Kurses. Sie können den vollständigen Kursnamen, die Sichtbarkeit und andere Dinge einstellen, auch nachdem der Kurs angelegt wurde.
Bei der Einstellung der grau hinterlegten Felder, wie der Kurzname, können nur WueCampus-Admins helfen!
Schicken Sie uns einfach die URL zum Kurs und den Änderungswunsch. Wir kümmern uns um den Rest.
Kontakt können Sie zu uns wie folgt aufnehmen:
- Sie gehen in der oberen Navigationsleiste auf: Nützliche Links
- Klicken Sie auf Website-Support
- Auf der linken Seite finden Sie unsere Anschriftskarte.
- Nutzen Sie den hier stehenden E-Mail Link und schreiben Sie uns ihr Anliegen.
Bei Kontaktaufnahme
Bitte vergessen Sie nicht uns die URL zum Kurs und den Änderungswunsch mitzuteilen!
3.4. Kursraum vorzeitig löschen
Kursraum vorzeitig löschen
Administrationsberechtigung
Bei einer Kurslöschung muss im Hintergrund mehr gelöscht werden, als Sie als Nutzer von WueCampus einsehen können. Damit unsere im Hintergrund laufenden Prozesse weiterhin korrekt funktionieren, können Nutzer daher nicht selbst ihre Kurse vorzeitig löschen.
Bedenken Sie, eine Löschung ist nur notwendig, wenn Sie den Kursinhalt vorzeitig von WueCampus entfernen wollen. Ein fehlerhafter Kursantrag kann meistens repariert, eine Publikation eines Kurses kann auch versteckt werden. Teilnehmer können nicht mehr in versteckte Kurse schauen, und ihre Dateien sind in ihrem versteckten Kursraum so nur noch für Sie und andere Dozenten/WueCampus-Kursbetreuer sichtbar.
Möchten Sie dennoch den Kurs vorzeitig von der Plattform entfernen, schreiben Sie uns von Ihrem Wunsch und senden Sie uns unbedingt die URL des Kursraumes, um Verwechslungen mit anderen Kursen zu verhindern.
Die URL finden Sie, indem Sie den Kurs in Ihrem Browser öffnen, oben in Ihrer Adresszeile und sollte diese Form besitzen:
https://wuecampus.uni-wuerzburg.de/moodle/course/view.php?id=1
Ein gelöschter Kursraum ist nur noch wenige Wochen nach Löschung wiederherstellbar. Seien Sie sich der Löschung also sicher, die Daten sind dann nicht widerrufbar von unseren Servern entfernt. Bewertungen von Nutzern können nach Löschung nicht wiederhergestellt werden.
Wann finden reguläre Löschung statt?
Eine Löschung von semestrierten Kursen findet nach etwa 12 Semestern bzw. 6 Jahren statt. Bei semesterunabhängigen Kursen wird nach 2 Jahren mittels eines Opt-out-Verfahrens Kurse zur Löschung angefragt. In der Regel sind Ihre Kurse dann spätestens von der Plattform entfernt.
3.5. Gruppen erstellen
Wie wird eine Gruppe angelegt
Zu diesem Thema finden Sie eine sehr ausführliche Beschreibung in den Moodle Docs
3.6. Manuelle Einschreibung
Manuell Teilnehmer/innen in den Kurs einschreiben
Die manuelle Einschreibung wird verwendet, wenn nur wenige Teilnehmer oder eine nicht öffentliche Teilnehmerliste existiert, die händisch von den Kursbetreuern eingepflegt wird.
So können Sie die Teilnehmer manuell einschreiben:
- Wechseln Sie zu dem gewünschten Kurs.
- Öffnen Sie Teilnehmerliste über die Sekundäre Navigation. Diese finden Sie über den Link Teilnehmer/innen.
- Klicken Sie auf den Button Nutzer/innen einschreiben.
- Wählen Sie die gewünschte Kursrolle aus.
- Im Suchfeld Nutzer/innen auswählen können Sie nach Vorname Nachname oder E-Mail Adresse filtern, dann den Nutzer auswählen und auf den blauen Button Ausgewählte Nutzer/innen einschreiben klicken.
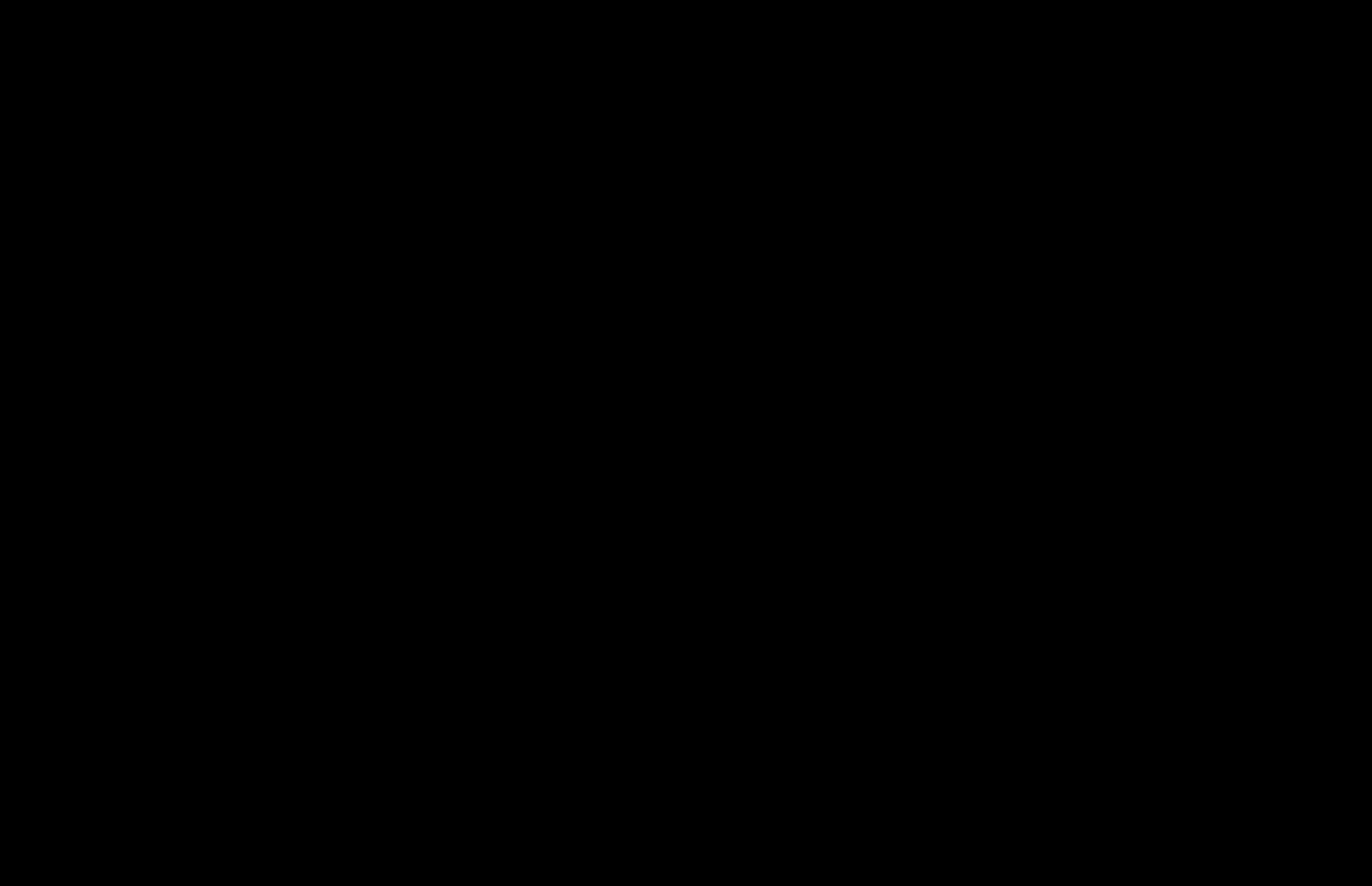
Ich kann Person X nicht finden?
Gerade bei neuen Mitarbeitern kann es vorkommen, dass Sie diese auf WueCampus noch nicht finden. Wir synchronisieren nicht die gesamte Mitarbeiterdatenbank mit der WueCampus Nutzerdatenbank (anders als bei Studierenden). Mitarbeiter der JMU müssen demnach zuerst einmalig eingeloggt sein, damit der Nutzeraccount auch bei WueCampus existiert. Teilen Sie daher zukünftigen Kursbetreuern mit, dass diese sich so bald wie möglich in WueCampus einloggen. In schwerwiegenden Ausnahmefällen kann die WueCampus Administration auch vereinzelte Personen manuell synchronisieren.
3.7. Selbsteinschreibung
Selbsteinschreibung der Teilnehmer/innen aktivieren
Diese Methode wird verwendet, wenn Teilnehmende sich selbst in den Kurs einschreiben sollen. Ein mögliches Passwort wird dann in den ersten Vorlesungen oder auf anderen Wegen mit den Teilnehmenden im Vorfeld verteilt. Diese Einschreibemethode muss von einem Kursbetreuenden aktiviert werden. Hierzu:
So aktivieren Sie die Selbsteinschreibung in ihrem Kurs:
- Wechseln Sie zu dem gewünschten Kurs.
- Öffnen Sie zunächst die Teilnehmerliste über die Sekundäre Navigation. In der oberen rechten Ecke finden Sie eine Auswahlliste, öffnen Sie diese und selektieren Sie die Option Einschreibemethoden.
- Klicken Sie bei Selbsteinschreibung (Student) auf das durchgestrichene Auge. Diese Einschreibemethode ist nun aktiviert.
- Mit einem Klick auf das Einstellungsrädchen können Sie einen Einschreibeschlüssel festlegen.
- Mittels des Einschreibeschlüssels können die Studenten in ihren Kurs gelangen.
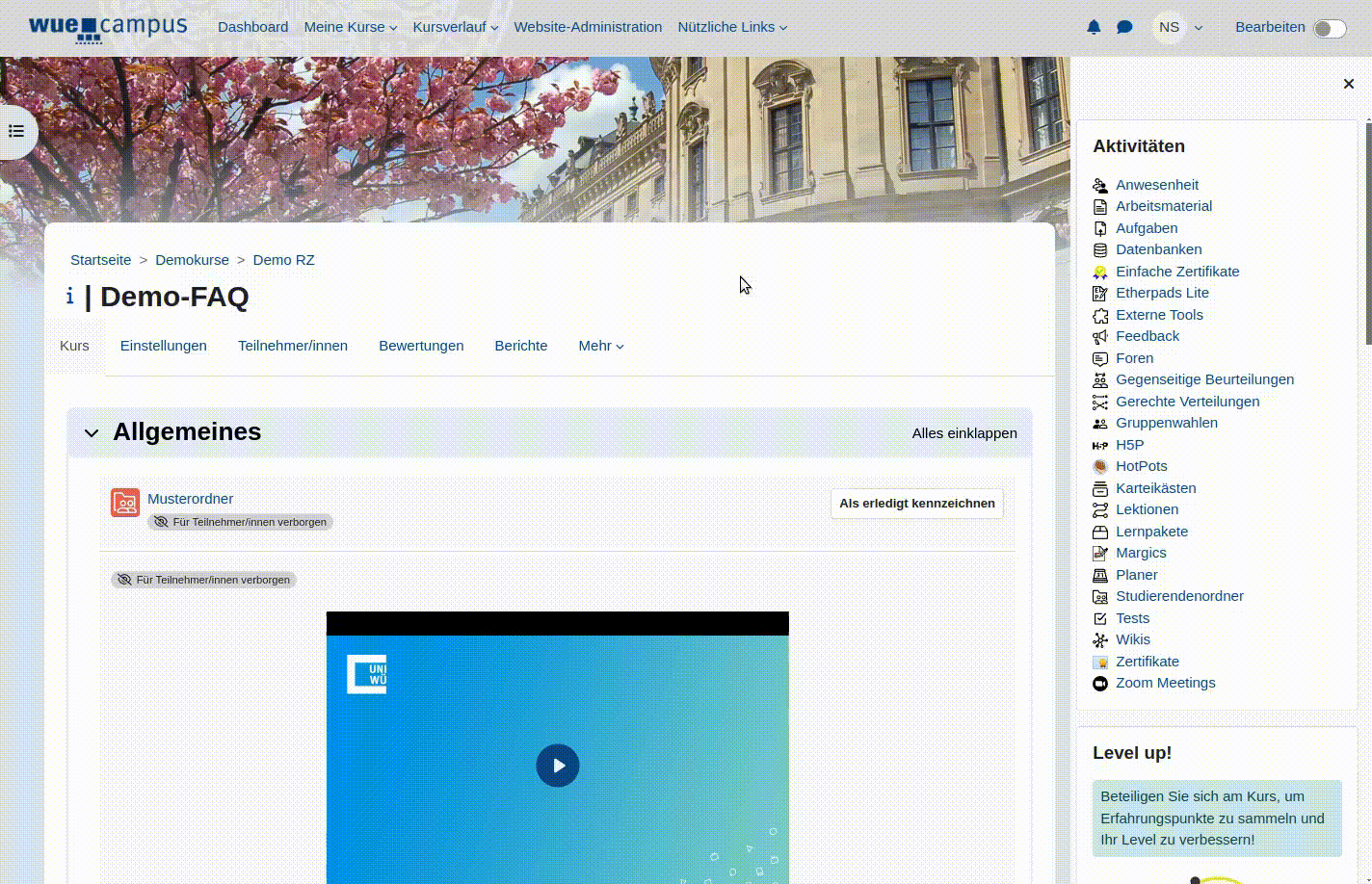
3.8. Automatische Einschreibung via WueStudy
Automatische Einschreibung via WueStudy
Diese Methode wird verwendet, sobald Sie einen Kursantrag mittels WueStudy-Veranstaltungsnummer ausgefüllt haben. Diese Methode wird nicht durch andere Methoden ausgeschlossen. Sie können also jederzeit auch einen Einschreibeschlüssel zusätzlich setzen.
- Ihr Kursraum wurde per Kursantrag erstellt
- eine Anmeldung per WueStudy muss eingerichtet sein
- die Nutzer müssen sich für den Kurs bei WueStudy angemeldet haben und
- die Nutzer müssen dort auf zugelassen geschalten sein
Synchronisationszeiten
Die Aktualisierung erfolgt zweimal täglich, gegen 7.30 Uhr und gegen 13.00 Uhr. Ein Nutzer, der sich bei WueStudy für den Kurs erfolgreich angemeldet hat und zugelassen ist, ist daher spätestens nach einem Tag auch im WueCampus-Kurs als Nutzer eingetragen.
4. Plugins und Erweiterungen
Plugins und Erweiterungen
In folgendem Kapitel finden Sie eine Vorstellung der neuen Plugins, die in WueCampus integriert wurden. Fragen Sie uns jederzeit gerne über die Support E-Mail Adresse falls Sie näheres über die Bedienung wissen wollen oder Probleme mit den Plugins haben.
4.1. Erweitere Funktionen der Anwesenheitserfassung
Erweitere Funktionen der Anwesenheitserfassung
Durch einige Anfragen der Nutzer hat sich herausgestellt, dass die Aktivität Anwesenheit leider ein entscheidendes Feature vermisst. So können in dieser Aktivität bisher nur die Anwesenheit von Studierenden oder dem Lehrpersonal erfasst werden, wenn diese beiden einen WueCampus-Account besitzen.
Diese Limitation des Lehrpersonals haben wir nun mit einem erweiterten Feature behoben.
QR-Code automatisch per E-Mail versenden
Alle Funktionen außerhalb des automatischen E-Mail-Versands, sind wie bereits in der Aktivität Anwesenheit einzustellen und können hier auf der Seite der Academic Moodle Cooperation nachgeschlagen werden.
Dieses neue Feature bietet es nun an, neben der kalendarischen Planung auch noch einen zugehörigen Dozenten mit E-Mail-Adresse in einem Termin zu hinterlegen. Dieser muss, bis auf eine Ausnahme, keinen Account besitzen und erhält alle nötigen Informationen per E-Mail, einen Tag vor dem anstehenden Termin (Versand der E-Mails: 23:00 Uhr am Vortag)
Um diesen Prozess besser zu beschreiben, teilen wir die Akteure auf drei Rollen auf. Auf diese Rollen gehen wir nun genauer ein.
Rolle: Terminbetreuer
In der Rolle als Terminbetreuer benötigen Sie:
- Zugang in den Kurs
- Dozentenrechte
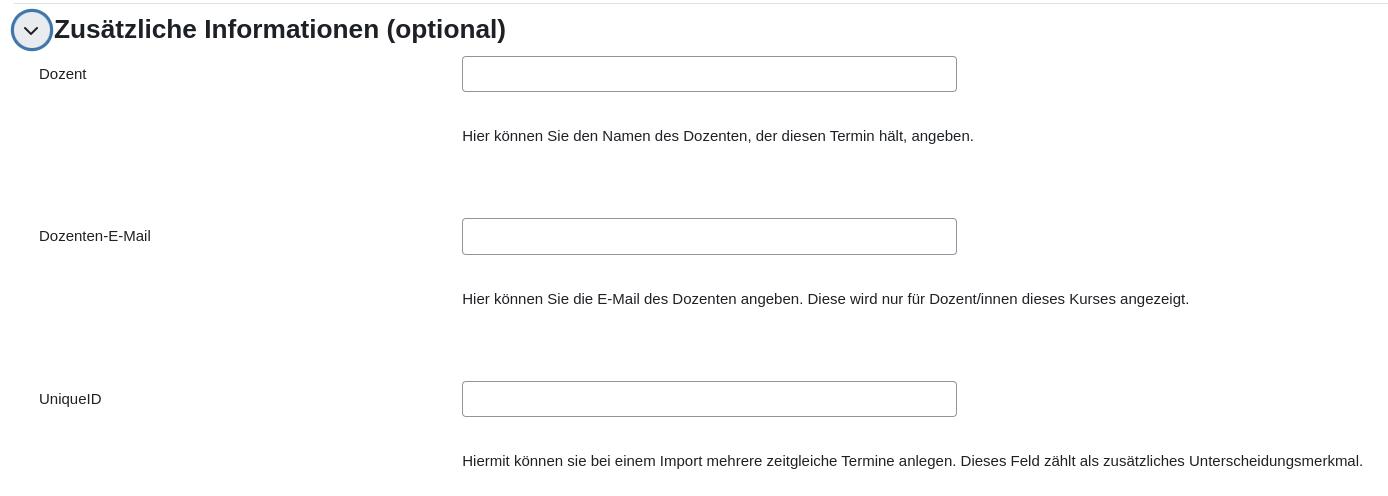
Diese Felder werden benutzt, um die E-Mailer-Funktion zu aktivieren. Hierfür muss der Zieldozent vorerst keinen Account besitzen, es sei denn, Sie benutzen die Funktion: "Erneuernder QR-Code". In den Feldern Dozent und Dozenten-E-Mail tragen Sie die jeweiligen Informationen des Dozenten ein. Hierbei wird für die Teilnehmer nur der Dozentenname veröffentlicht. Die E-Mail bleibt nur für Kursteilnehmer mit Dozentenrechten sichtbar. Mit dem Feld Unique-ID können Sie noch zusätzlich ein Unterscheidungsmerkmal angeben, das einen Termin A von einem Termin B unterscheiden soll, sofern die Zeit und der Tag mehrerer Termine gleich sind.
Die Unique-ID
In der Vergangenheit war es nicht möglich in der Aktivität Anwesenheit mehrere parallele Termine, zu erzeugen.
Das lag daran, dass ein Termin nur unterscheidbar war, falls das Datum und die Uhrzeit (und die Gruppe) auch unterschiedlich waren. Parallele Veranstaltungen mussten also in getrennte Gruppen oder getrennte Aktivitäten gelistet werden. Dies ist durch die Unique-ID nun nicht mehr notwendig. Ein Termin ist jetzt nur noch gleich, wenn das Datum, die Uhrzeit und die ID gleich sind. Parallele Veranstaltungen können dementsprechend mit einem Identifizierer unterschieden werden. Sie müssen aber keine Nummern benutzen, sondern können auch Buchstaben eingeben. Sie können die Termine zum Beispiel mittels Angabe der Raumnummer, des Gebäudes oder durch den Nachnamen des Dozenten trennen und erhalten so eine konkrete Übersicht in nur einer Aktivität.
Als Terminbetreuer haben Sie auch die Möglichkeit, die Anwesenheitslisten zu exportieren, nachträglich Anwesenheiten einzelner Teilnehmer nachzutragen und auch Termine umzuplanen. Termine können auch mittels .csv-Dateien eingelesen, upgedatet und organisiert werden. Die Importfunktion wurde um diese Updatefunktion erweitert. Auch hier werden Termine anhand der drei Merkmale verglichen. Beachten Sie jedoch, dass Termine, die nach 23:00 Uhr für den Folgetag eingestellt werden, keine E-Mail mehr versenden.
Die E-Mail ist nicht angekommen oder ein anderer Dozent muss sehr kurzfristig einspringen.
Bei allen Problemen, die mit der Versendung von E-Mails einhergehen, bitten wir Sie, uns noch vor dem Termin eine E-Mail an den WueCampus-Support zu schicken.
Wir können E-Mails aus dem Anwesenheitssystem in wichtigen Fällen neu versenden. Das bedeutet, ist ein Termin bereits versendet und findet an diesem Tag statt, aber die E-Mail muss noch an den aushelfenden Dozenten verschickt werden. Und die E-Mail ist nicht bereits vom Dozenten weitergeleitet worden; können wir ohne Veränderung am Termin diese E-Mail erneut mit Umleitung versenden. Wir bitten dennoch, wenn möglich, E-Mails in solchen Fällen einfach per Weiterleitung zu verschicken. Ist eine E-Mail nicht angekommen, können wir diese auch noch kurz vor dem Termin versenden. Bitte beachten Sie aber: Termine, die erst in den nächsten Tagen stattfinden, können Sie per Terminbearbeitung einfach umplanen und verändern. Der Aussendeschluss ist auch bei verschobenen Terminen immer der vorherige Tag um 23:00 Uhr. Schieben Sie also einen Termin in einen späteren Terminslot, wird dies berücksichtigt und eine E-Mail ausgesendet.
Rolle: Dozent des Termins
Sie haben eine E-Mail des Anwesenheitssystems erhalten. Diese sollte wie folgt aussehen:
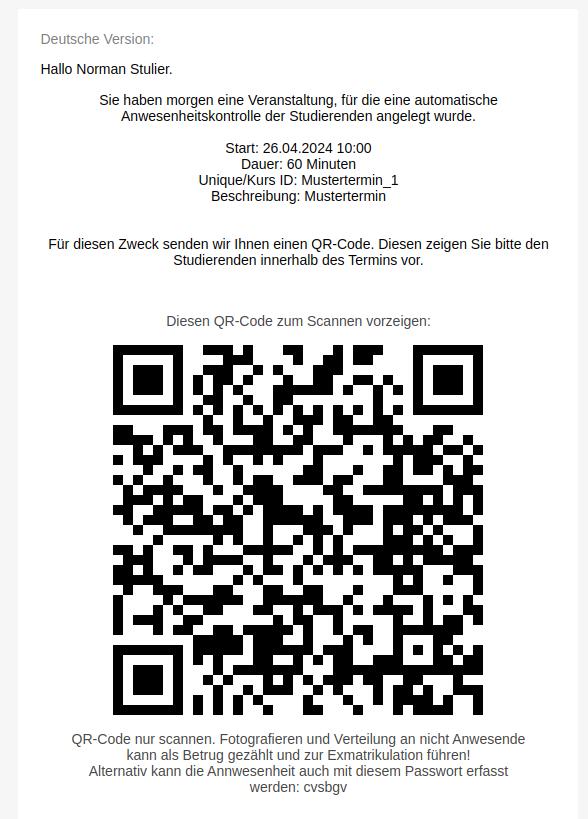
Hier sehen Sie alle nötigen Informationen zu Ihrem Termin. Das sind die weiteren Schritte, um die Anwesenheit ihrer Teilnehmer zu erfassen.
- In Ihrer E-Mail wurde ein QR-Code oder ein Passwort angegeben? Dann zeigen Sie dieses den Teilnehmern vor, diese loggen sich damit korrekt in ihren Termin ein. Sie benötigen keinen WueCampus Account oder Zugriff auf den Kurs.
- Sie haben einen Link in Ihrer E-Mail? Dann müssen Sie sich auf WueCampus einloggen, um den erneuernden QR-Code anzeigen zu können. Je nach Einstellung wird dieser alle 10 Sekunden neu generiert, um Unterschleif zu verhindern.
Warum muss ich mich einloggen?
Einloggen müssen Sie sich nur, falls Sie einen Link zu einem erneuernden QR-Code zugesendet bekommen haben.
Diese werden auf einer speziellen Unterseite von WueCampus angezeigt und schreiben sich zu jeder Erneuerung neu. Codes werden nur während diese Spezialseite offen ist, auch tatsächlich neu generiert und Nutzer können sich nur einloggen, falls diese Seite aktiv ist. Daher ist es hier wichtig, diese Seite lang genug zu präsentieren. Teilnehmer müssen zur Not den Code erneut scannen, falls deren Loginprozess länger als die eingestellten Erneuerungs- und Kadenzzeiten sind.
Rolle: anwesender Teilnehmer
Sie sind in einer Veranstaltung, in der die Teilnahme per Anwesenheitserfassung erfasst wird. Diese Schritte müssen Sie tun, um reibungsfrei Ihre Teilnahme zu bestätigen:
- Sie müssen im Kurs eingeschrieben sein
- Sie loggen sich am besten bereits vor dem Scan in WueCampus mit ihrem mobilen Endgerät ein.
- Fall A: Der Dozent zeigt Ihnen einen QR-Code
- Sie scannen den QR-Code
- Sie bestätigen Ihre Teilnahme durch Klick auf Anwesenheit speichern
- Fall B: Sie können nicht scannen, oder der Dozent gibt Ihnen ein Passwort
- Rufen Sie den Kurs auf.
- Suchen Sie die Aktivität Anwesenheit in diesem Kurs. Der Name dieser Aktivität kann je nach Ersteller variieren.
- Suchen Sie im Terminplaner nun den aktuellen Termin
- Klicken Sie nun hinten auf Anwesenheit erfassen.
- In der jetzt erscheinenden Maske können Sie das Passwort bzw. die Kennung des QR-Codes (liegt dem Dozenten vor) eingeben.
- Wählen Sie noch den Status der Anwesenheit aus und bestätigen Sie mittels Änderung speichern
Falls Sie kein mobiles Endgerät bei sich haben, aber dennoch die Anwesenheit bestätigen wollen, folgen Sie der Anweisung aus Fall B.
Zeitliche Begrenzung
Anwesenheit kann nur in den Zeiten des Termins eingetragen werden.
Sprechen Sie deshalb unbedingt Ihren Dozenten auf eine Abfrage innerhalb der Terminzeiten an, sonst kann nur der Terminbetreuer diese Anwesenheit nachtragen.
4.2. Karteikasten als Lernmittel
Einen Karteikasten als Lernmittel vorgeben
Mit dem Plugin Karteikasten ist es möglich, dass Sie ihren Kursteilnehmern vorgefertigte Lerneinheiten mittels Karteikartensystem zur Verfügung stellen. Dieses Plugin deckt dabei die Funktionsweise eines Fünf-Kasten Karteikartensystems ab. Lerninhalte, Fragen, Formeln, oder Vokabeln (mit Bilder und Tönen möglich) werden auf die Vorderseite einer Karteikarte geschrieben, die dazugehörige Information die ins Langzeitgedächtnis gehören hinten. In diesem Plugin wird dies mittels der Taste umdrehen oder Beantwortung der Frage geprüft.
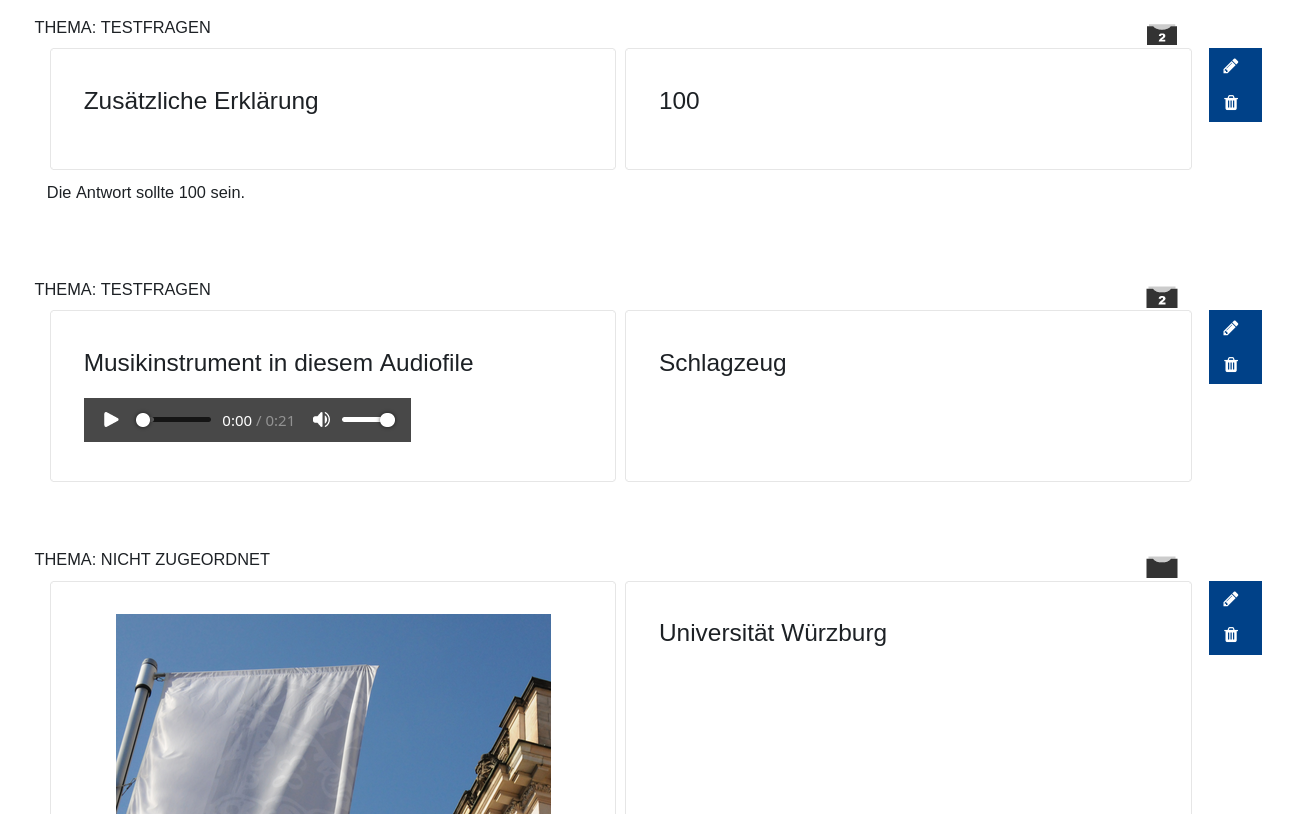
4.3. WordImport in Aktivität "Buch"
Inhalt eines Word-Dokuments mit Struktur in die Aktivität Buch importieren
Hiermit wird ein Plugin zur Verfügung gestellt, mit dem Sie bequem Texte in Word formatieren können, und dann in ein bestehendes Buch (Aktivität Buch) importieren können. Dabei werden Vorformatierungen von Word in Kapitel und Unterkapitel übersetzt.
Vorgaben die ein Word-Dokument einhalten muss
Das Plugin versucht dann, aus ihren Formatierungen gültige HTML-Syntax zu erzeugen. Beachten Sie das ein sauberes Importieren nur möglich ist, wenn die Datei aus einem Microsoft Word ab Version 2007 stammt und diese im .docx-Format abgespeichert ist. Die Formate .doc und .docm werden nicht unterstützt. Auch sollten Sie, wenn möglich, die standardisierten Wordformate innerhalb des Dokuments benutzen. Eine "Überschrift 1" wird in ein Kapitel im Buch übersetzt, "Überschrift 2" in ein H1-Element oder einem Unterkapitel, usw. Alle anderen Formate wie Fett-, Kursiv-, und Farbdruck werden übernommen. Die Schriftarten werden auf einen Standard gesetzt und nicht übernommen. Automatische Unterkapitel können Sie beim Import mit der Wahl der Checkbox "Unterkapitel basierend auf Unterüberschriften erzeugen" erstellen. Diese werden aus Text mit der Formatvorlage "Überschrift 2" generiert.
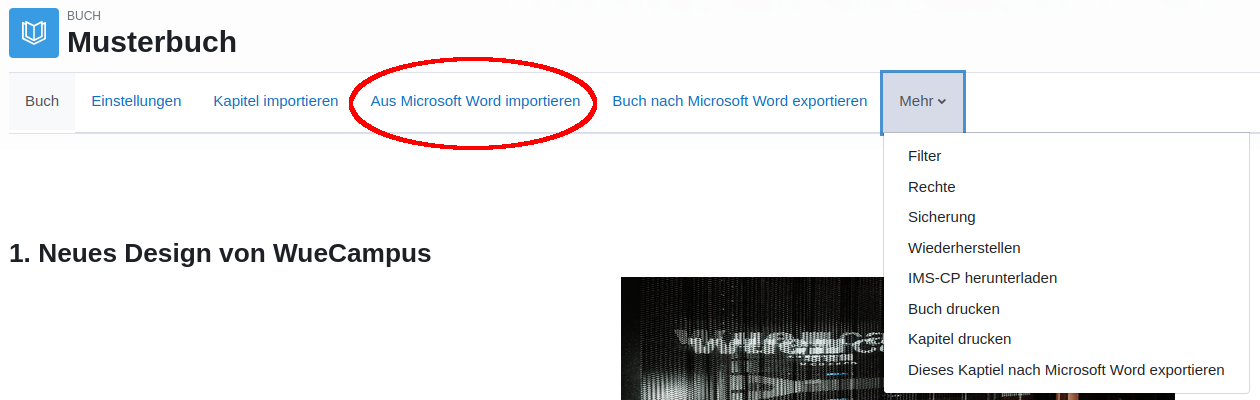
Der Entwickler dieses Plugins gibt an, das Dateien aus einem Editor wie LibreOffice grundsätzlich importiert werden können (sofern im .docx-Format abgespeichert wurde). Das Design kann sich stärker ändern, als es bei einem nativ aus Microsoft Word stammenden Dokument der Fall ist. Bilder werden extrahiert und auf WueCampus hochgeladen. Sie erhalten also einen funktionsfähigen vollständigen Import von ihrem Dokument in WueCampus.
Vorlagendateien und eine Sandbox, sowie weitere Beschreibungen auf Englisch finden Sie auf der Seite des Herstellers:
4.4. LevelUP!
Level up! Gamification für Ihren Kursraum
Das Gamification Plugin Level up! für Moodle erweitert die Lernplattform WueCampus für die Studierenden um die Möglichkeit, für bestimmte Aktionen im Kurs virtuelle Punkte zu erwerben. Durch diese Punkte können die Studierenden im von Ihnen definierten Kurs-Level aufsteigen. Außerdem können die Studierenden den eigenen Punktestand (bzw. Punktestand der eigenen Gruppe) in einem kursinternen Highscore einsehen und sich optional mit anderen Kursteilnehmern (oder Gruppen) vergleichen.

Gamification in der Lehre
Sowohl das Plugin Level up als auch das dahinterstehende Konzept der Gamification von Hochschullehre stellen bestimmte, nicht ohne weiteres auf den ersten Blick erkennbare Ansprüche an die durchführende Lehrkraft. Damit sich die Gamification-Erfahrung für Sie und Ihre Studierenden als ein didaktischer Gewinn erweist, empfehlen wir dringend den Besuch der entsprechenden Weiterbildungsveranstaltung „Gamification in der Hochschullehre“ hier an der Universität Würzburg.
Aus diesem Anlass müssen Sie vor der Nutzung von Level up auf WueCampus freigeschaltet werden. Falls Sie sich vorab bereits näher mit dem Plugin vertraut machen möchten, stehen die Dokumentationen von Level up hier zur Verfügung.
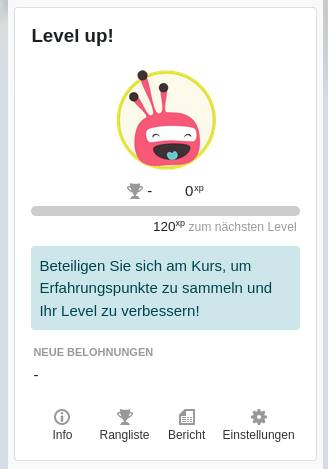
Für Fragen zu den Verwendungsmöglichkeiten des Gamification Plugins und rund um das Thema Gamification steht Ihnen Dr. Thorsten Aichele jederzeit gerne zur Verfügung.
Dr. Thorsten Aichele
Zentrum für innovatives Lehren und Studieren - Bereich Hochschuldidaktik ProfiLehre
thorsten.aichele@uni-wuerzburg.de
Telefon: 0931-31-81342
4.5. Margic - Einfacheres korrigieren und annotieren von Texten
Margic - Einfacheres korrigieren und annotieren von Texten
Die Aktivität Margic für Moodle erweitert die Lernplattform WueCampus für die Studierenden und Lehrenden um die Möglichkeit, Aufsätze, Texte und andere sprachliche Textformen abzugeben und einfach Feedback über sprachliche Aspekte zu geben.
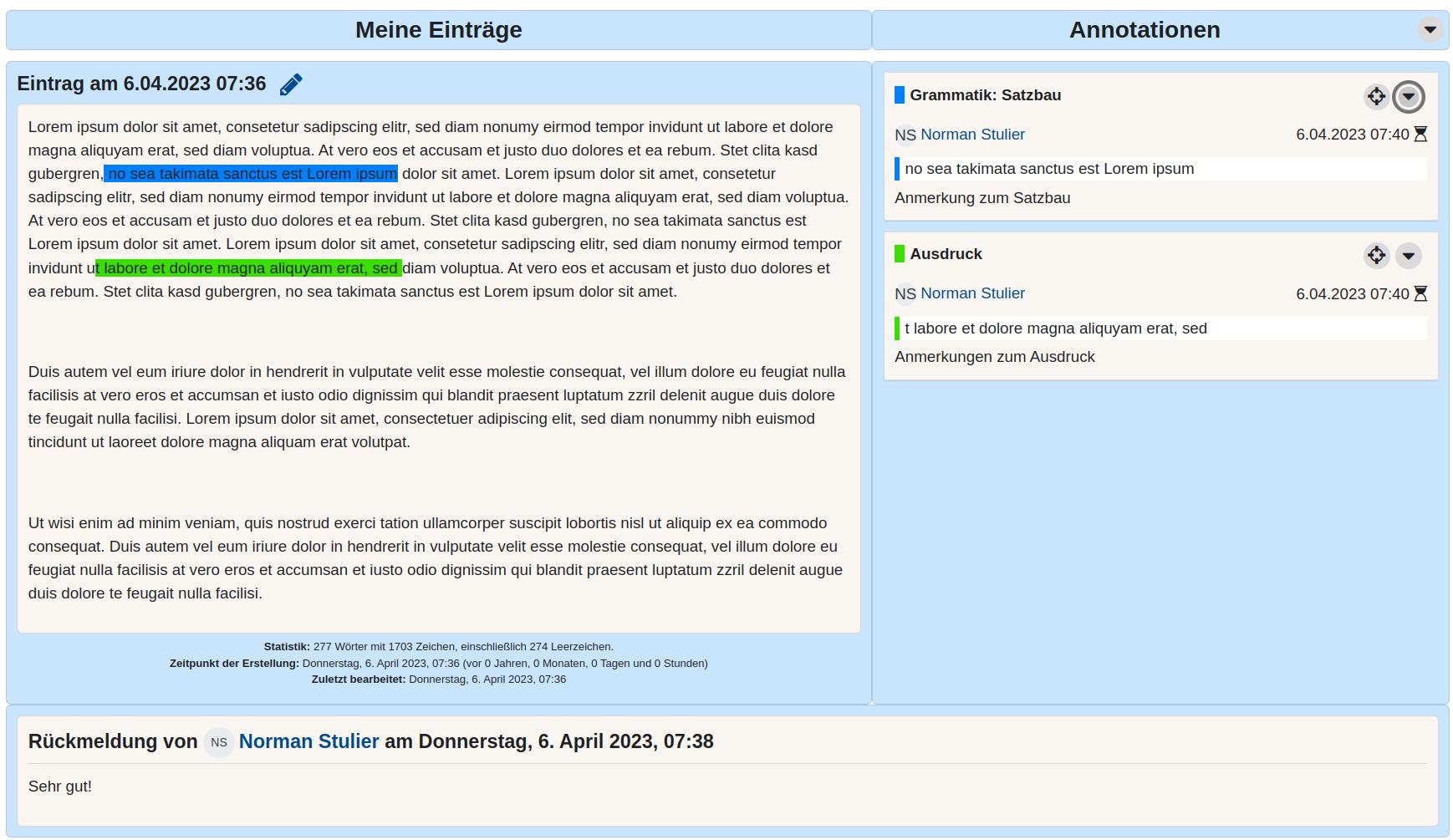
Weitere Informationen
Eine ausführliche Beschreibung, wie man Margic nutzt und einstellt finden Sie bei der RWTH-Aachen