WueCampus - Anleitung für Dozenten und Kursbetreuer
1. Wie richte ich einen Kurs ein? - Kurzanleitungen rund um die Kursbetreuung
1.1. Semesterkurs beantragen
Auf der rechten Seite finden Sie ein Video, dass Sie Schritt für Schritt durch den Kursbeantragungsprozess des WueCampus führt. Dieses Video wurde noch in der alten Oberfläche von WueCampus aufgezeichnet. Die Schritte sind aber in der neuen Version die gleichen und das Video kann dementsprechend noch genutzt werden.
Schriftliche Anleitung
- Gehen Sie auf die Webseite von WueCampus und loggen Sie sich ein.
- Sie finden auf der Startseite von WueCampus zwei Schaltflächen, Kursanträge und Neu: Kursantrag WS/SS
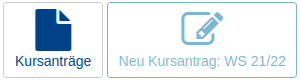
Kursanträge für ältere Semester, semesterübergreifende Kurse oder Veranstaltungen ohne Veranstaltungsnummer können Sie über die Schaltfläche Kursanträge stellen.
Bitte beachten Sie das Kursanträge für zukünftige Semster erst freigeschaltet werden, wenn die dazugerhörigen Online-Kursverzeichnisse bereitgestellt werden. Näheres zu den Terminen und Fristen finden Sie hier.
(Durch die Synchronisation mit WueStudy sind wir auf die Daten nach der Veröffentlichung angewiesen, deshalb kann es zu einer leichten Verzögerung zwischen der Veröffentlichung des Kursverzeichnisses und der Freischaltung des Antrags kommen.)
Möchten Sie einen Kursantrag für das laufende Semester stellen, können Sie dies über die Schaltfläche Neu: Kursantrag WS/SS tun.
Kursantrag für das laufende Semester
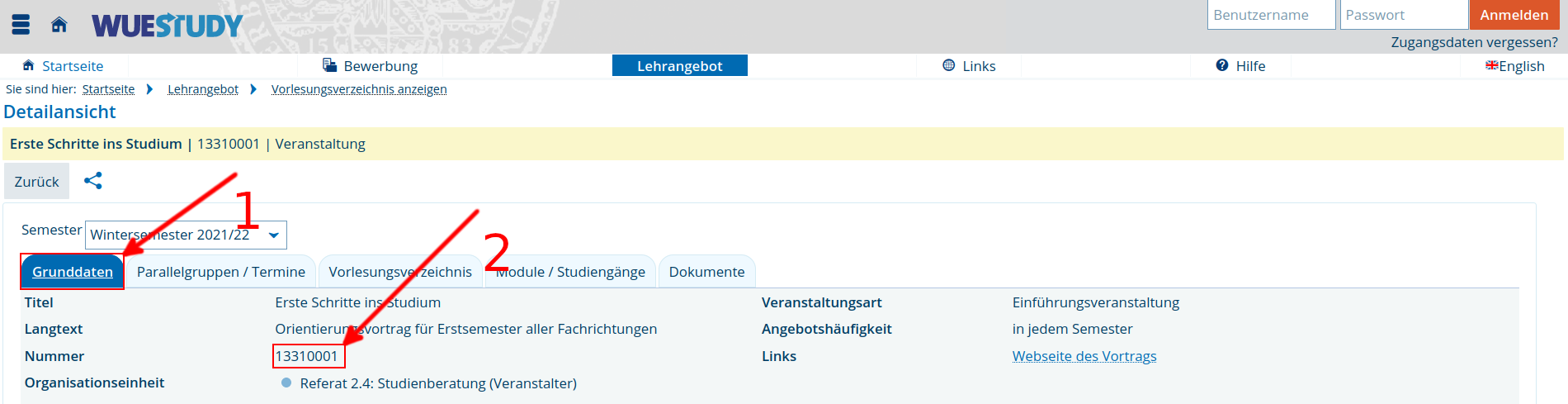
Zurück auf der WueCampus Startseite betätigen Sie die Schaltfläche Neu: Kursantrag WS/SS
Veranstaltungsnummer:
Sie gelangen nun zum Antrag und werden nach der Veranstaltungsnummer ihres Kurses gefragt.
Geben Sie hier die notierte Veranstaltungsnummer ein und klicken Sie auf weiter
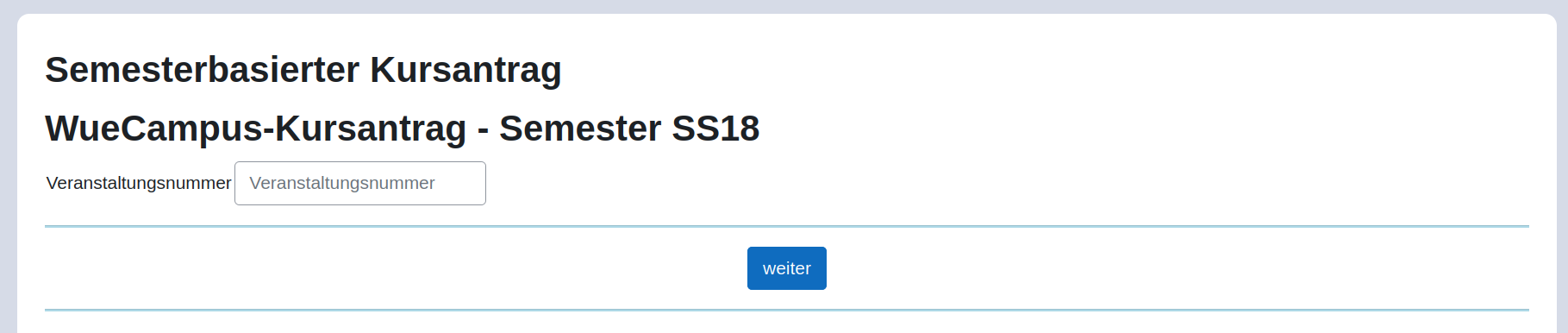
Hier sehen Sie nun ihre Veranstaltungsnummer sowie den Veranstaltungsnamen.
Dozent & WueCampus-Kursbetreuer:
Jetzt müssen Sie die Benutzerkennung des Kursverantwortlichen bei Dozent (1) eintragen. Dieser Benutzer erscheint dann in der Kursübersicht als Betreuer. Wenn der Kurs angelegt wurde, können Sie jederzeit nachträglich weitere Teilnehmer als Dozenten eintragen.
Dozenten haben alle Rechte in ihrem Kurs, können also Inhalte und Aktivitäten ändern und Studierende benoten.
Wichtig ist, dass in jedem Fall die Kennung des Dozierenden angegeben wird, da dann später die Option besteht, andere Kurse dieses Dozenten als Vorlage zu benutzen.
Unter WueCampus-Kursbetreuer (2) können Sie noch eine weitere Kennung eines Kursbetreuers angeben.
Dies kommt dann in Frage, falls die Dozierenden denn Kurs nicht alleine oder selbst betreuen, sondern andere Dozierende oder Studentische Hilfskräfte.
WueCampus-Kursbetreuer haben identische Rechte zum Dozierenden, treten jedoch nicht öffentlich auf.
Wenn der Dozent oder die Dozentin den Kurs selbst betreut, ist keine Angabe in diesem Feld notwendig.
Einordnung in WueCampus:
Anschließend müssen Sie den Kurs in einer Kategorie einordnen. Wählen Sie hier die passendste aus, Sie können nur eine Kategorie wählen.
Wichtig! Diese Kategorie bestimmt die spätere Einordnung in WueCampus. Sie sollten hier also darauf achten, dass Sie den Kurs korrekt angeben. Fehlende Optionen können Sie hinzufügen, indem Sie in WueStudy die nötigen Module/Studiengänge angeben.
Klicken Sie daraufhin auf weiter.
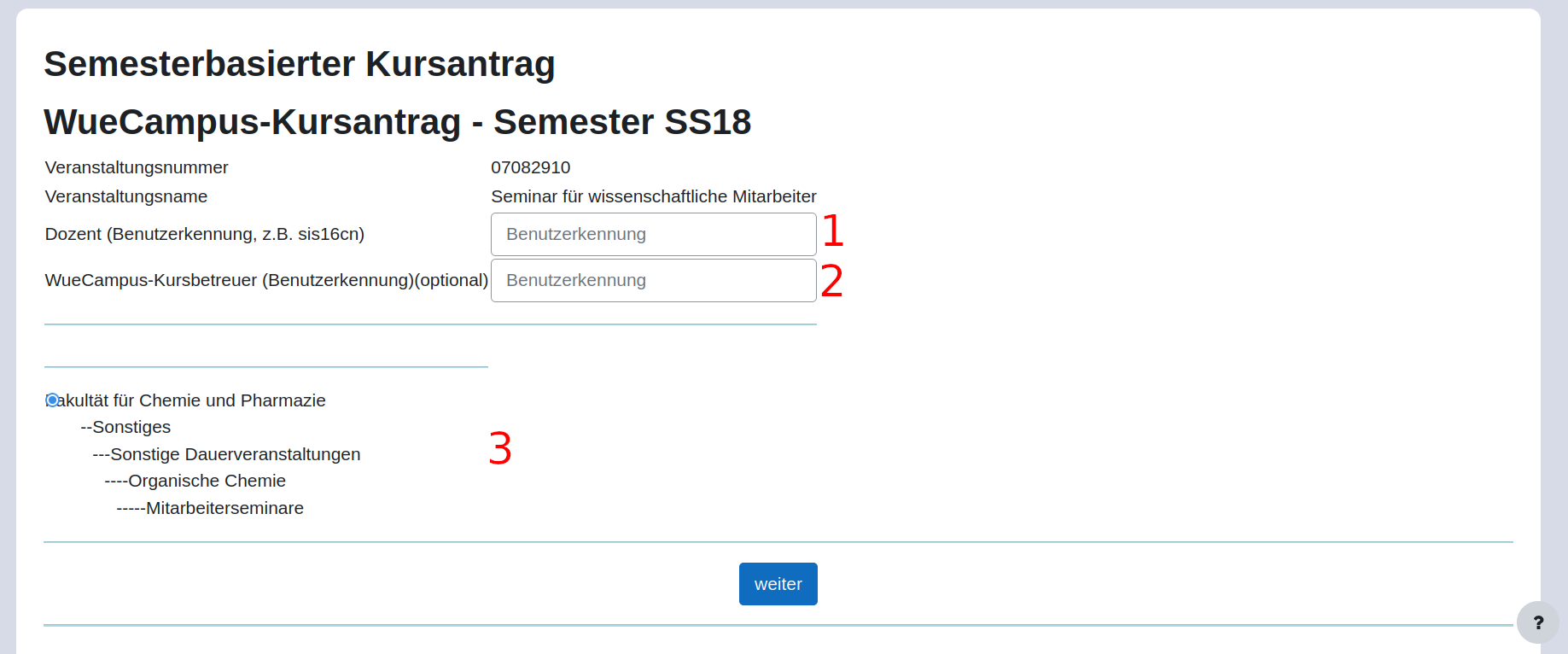
Kurs-Kurzname:
Vergeben Sie auf der nächsten Seite einen Kurznamen (1) für die Veranstaltung.
Dieser darf maximal 30 Zeichen lang sein. Das WS/SS_ Kürzel wird automatisch vorgestellt, dies müssen Sie nicht selbst vorstellen und es fließt nicht in das 30 Zeichen Limit ein. (Dies verhindert eine Benennung nach dem Muster WS22_WS22_Kursname)
Einschreibemethoden:
Wenn sich die Studierenden über WueStudy einschreiben, werden diese automatisch in den WueCampus-Kurs eingeschrieben. Auf WueStudy erscheint im Veranstaltungsverzeichnis dann der Link zum Kurs.
Beachten Sie allerdings dass diese Links von WueStudy zum WueCampus Kurs nur einmal täglich synchronisiert werden. Auch die Teilnehmenden werden zweimal täglich synchronisiert, wundern Sie sich nicht falls anfänglich noch keine Teilnehmer in ihrem Kurs sind.
Sofern sich die Studierenden nicht über WueStudy einschreiben wollen, vergeben Sie hier einen Zugangsschlüssel.
(2)
Diese benötigen die Studierenden, um sich in den Kurs selbst einschreiben zu können. Der Schlüssel darf maximal 25 Zeichen lang sein. Dieser Schlüssel muss im Vorfeld an die Studierenden übermittelt werden. Idealerweise wird dies in der ersten Veranstaltung getan.
Kursinhalte übernehmen:
Haben Sie bereits Kurse auf WueCampus eingerichtet und wollen diese als Vorlage verwenden, wählen Sie diesen bei "Kursinhalte übernehmen" (3) aus.
Achtung!: Wenn Sie diesen Schritt übersprungen haben, oder wollen nachträglich noch Kursinhalte von einem anderen Kurs übernehmen, geht das auch noch wenn der Kurs bereits existiert. Siehe das Kapitel Kursinhalte importieren
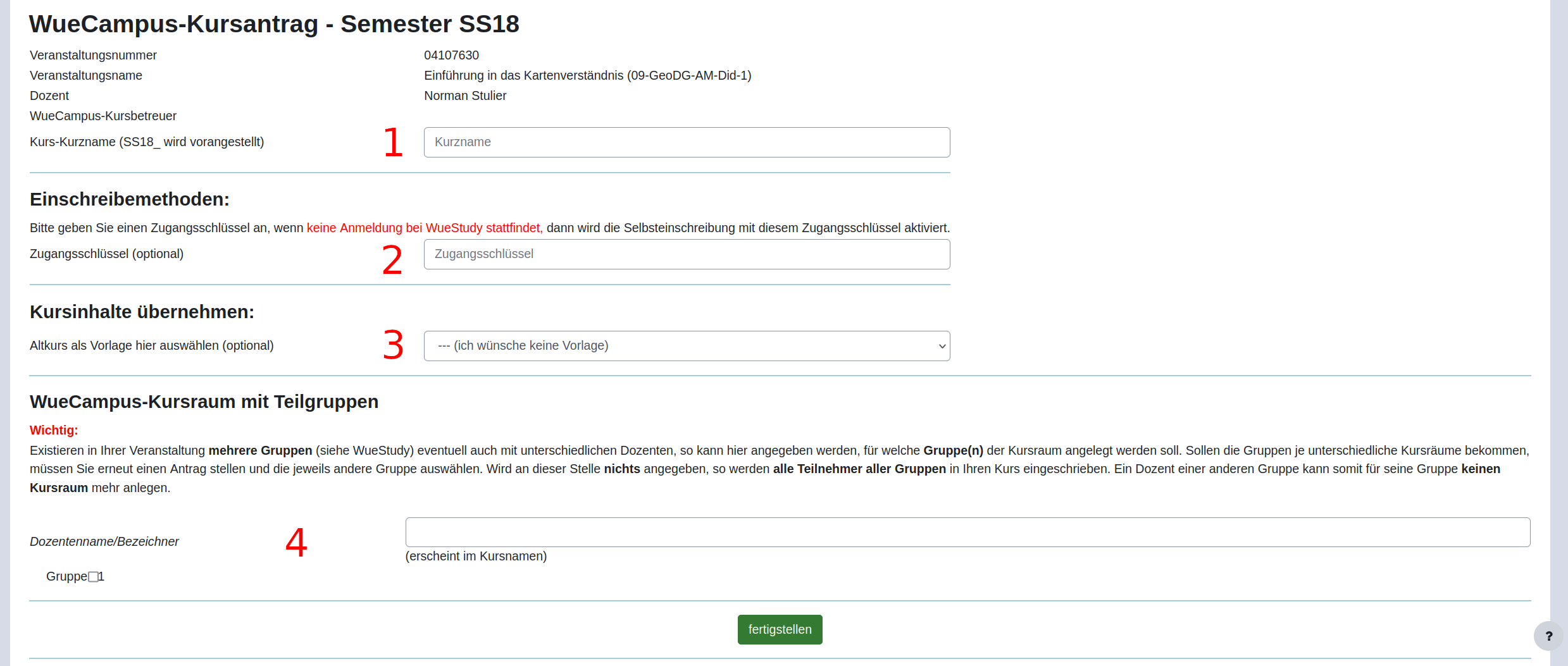
Erscheint bei Ihnen nun die Kategorie WueCampus-Kursraum mit Teilgruppen dann existieren in ihrer Veranstaltung in WueStudy Parallelgruppen.
Haben Sie eine Veranstaltung in WueStudy ohne Gruppen, erscheint diese Kategorie nicht. In diesem Fall ist nichts weiter zu beachten.
Da Gruppen meist von unterschiedlichen Dozierenden gehalten werden, müssen Sie in diesem Schritt die Gruppen auswählen die Sie unterrichten. Die gewählten Gruppen erhalten hiermit Zugriff auf diesen Kurs. Sie können auch mehr als eine Gruppe in
diesem Schritt auswählen, falls dies erwünscht ist.
Sollen die Gruppen jeweils unterschiedliche Kursräume bekommen, so müssen Sie im Anschluss weitere Anträge stellen und die jeweils anderen Gruppen auswählen.
Achtung! Wählen Sie nichts aus, werden alle Gruppen in den aktuellen beantragten Kursraum eingeschrieben. Dozierende einer anderen Gruppe können dann keine weiteren Kursräume mehr anlegen.
(Ist dies fälschlicherweise bei der Beantragung eines Kursraums passiert, muss der Kursraum nicht gelöscht werden! Kontaktieren Sie uns einfach über die WueCampus-Hotline, wir können den Antrag reparieren)
Im Feld Dozentenname/Bezeichner tragen Sie beispielsweise Ihren oder den Namen des Dozierenden ein, dieser erscheint dann in WueStudy hinter den Gruppennamen.
Klicken Sie nun auf fertigstellen.
Ihr Kurs ist nun erfolgreich angelegt.