WueCampus - Anleitung für Dozenten und Kursbetreuer
1. Wie richte ich einen Kurs ein? - Kurzanleitungen rund um die Kursbetreuung
1.10. Kursinhalte aus einem bestehenden Kurs importieren.
Import:
Als Sie einen Kurs beantragt haben, konnten Sie im letzten Schritt auswählen, ob Sie einen bestehenden Kurs als Vorlage verwenden wollen. Haben Sie dies Übersprungen oder möchten vielleicht noch mehr Inhalt aus einem zweiten oder dritten Kurs importieren, dann geht das wie folgt:
Gehen Sie in der Sekundären Navigationsleiste zunächst auf Mehr → Kurse wiederverwenden. Es öffnet sich die Importfunktion.
Die Dropdownbox gibt ihnen die Möglichkeit von Import zu den anderen Kurssicherungsfunktionen zu springen. Mehr zu diesen später.
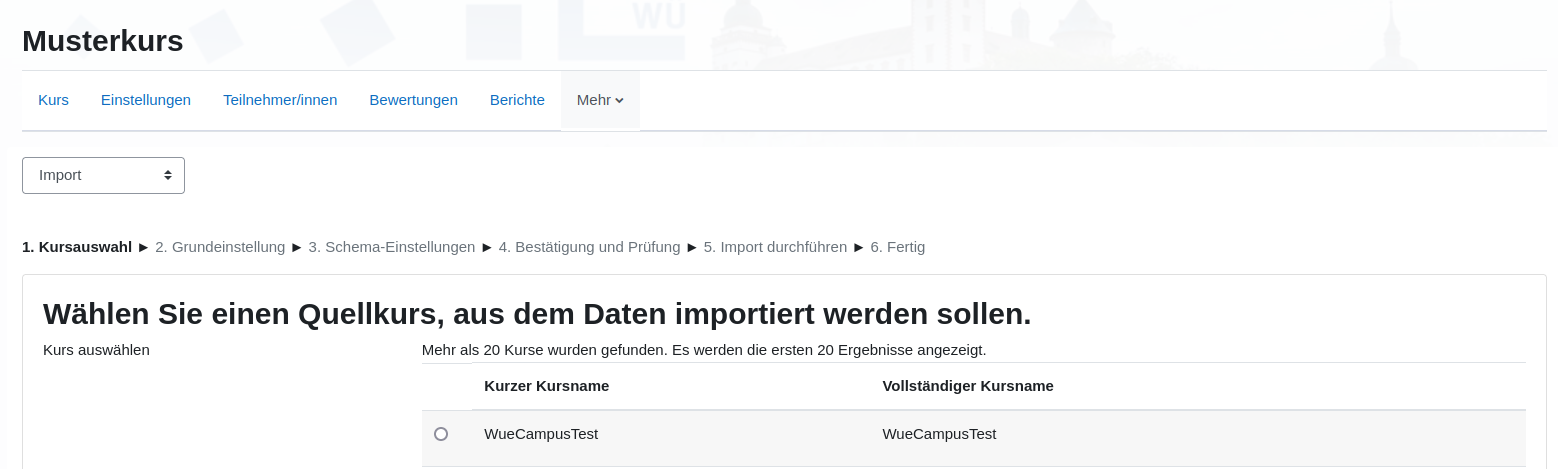
Schritt 1: Kursauswahl
In der ersten Seite des Importformulars müssen Sie zunächst den Kurs, den Sie importieren wollen aus der Liste auswählen.
Finden Sie den passenden Kurs nicht, können Sie nach diesem Suchen. Stellen Sie hier sicher, dass sie den Lang- oder Kurznamen des Kurses richtig eingeben.
Mit einem Klick auf weiter gelangen Sie auf die zweite Seite des Imports
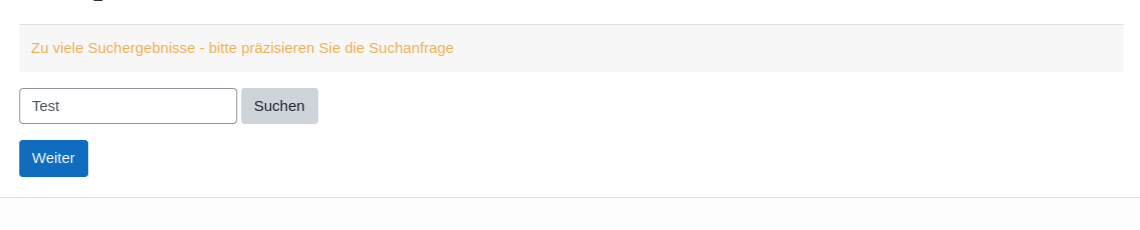
Schritt 2: Grundeinstellung
Hier können Sie Einstellungen angeben, die Sie übernehmen wollen.
Es ist meist ratsam Rechteänderungen und unter Umständen Kalenderdaten nicht auszuwählen.
Nun können Sie entweder bereits auf Weitere Einstellungen überspringen, die Inhalte in ihrer Gesamtmenge übernehmen. Wollen Sie noch weitere Einschränkungen treffen, oder nur bestimmte Aktivitäten übernehmen, dann führen Sie die Importfunktion fort.
(optional) Schritt 3: Schema-Einstellungen
In dieser Seite können Sie genau festlegen, welche Abschnitte und welche Inhalte übernommen werden sollen. Kleine Thumbnails neben den Beschreibungen helfen Ihnen die Art der Aktivität zu erkennen. Wenn Sie mit der Maus über eines dieser Bilder länger bleiben, wird auch der jeweilige Text angezeigt.
VORSICHT!!
Abschnitte in Moodle sind fest an deren Index gebunden. Das heißt wenn Sie bereits einen Abschnitt 3 haben, und aus einem anderen Kurs den Abschnitt von dritter Stelle einfügen wollen, dann werden beide Abschnitte zusammengefasst! Dies können Sie nur verhindern, indem Sie an diesen Stellen leere Abschnitte einfügen, den Import durchführen und danach die importierten Abschnitte an ihre gewünschten Plätze verschieben.
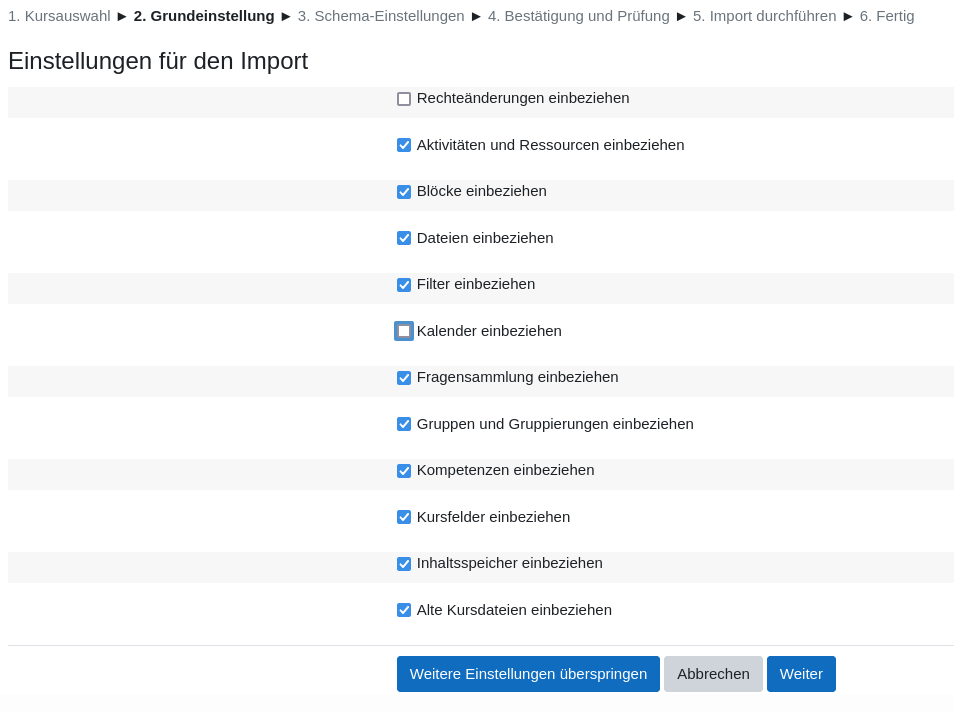
Schritt 4: Bestätigung und Prüfung
Hier erhalten Sie nochmal eine Übersicht aller Einstellungen und Aktivitäten, die Sie übernehmen wollen. Ist alles zu Ihrer Zufriedenheit können Sie den Importvorgang mittels “Import durchführen” starten. Wenn Sie Änderungen an den Einstellungen erledigen wollen, benutzen Sie bitte nicht die Zurücktaste Ihres Browsers, sondern die Schaltfläche zurück am Ende der Seite.
Schritt 5: Import
Dieser Schritt ist automatisch, und zeigt Ihnen den Fortschritt des Imports an.
Schritt 6: Fertig
Hier erhalten Sie ein Feedback über den Import. Mit einem Klick auf weiter gelangen Sie zurück in ihren Kurs.